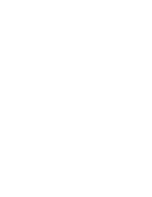Diagnostics and Troubleshooting
5-14
September 2000
Calibration Troubleshooting
This section describes the problems that you may occasionally have when using
the KODAK Device Calibration Software or the Calibration Software for the
KODAK PROFESSIONAL LED II Printer. It also identifies the probable causes for
these problems and provides solutions for correcting these problems.
Calibration Graph
The graph below is an indication that the calibration performed was out of
tolerance.
This may be result from invalid densitometer readings. It is necessary to perform
another calibration cycle if you see a graph that looks like the one above.
Numbered Error Messages
Error
Code
Error Code /Status
Message
Possible Cause/Subsystem
Possible Solution
1
The following file is
locked:_filename_.
The system is trying to access a
file that is currently in use.
Close any other applications that
may be accessing the file.
2
The following file is
protected:_filename_.
The system is trying to access a
file that is protected.
Change the protections on the file
to grant access to the user.
3
The following file was not
found:_filename_.
The system was trying to access
a file that it could not find.
Verify that the filename on one of
the configuration dialog windows is
correct.
4
Error:_oserror_occurred
during operation:_operation_
on file:_filename_.
An operating system error
occurred.
• Rerun the application.
• Reboot the operating system
5
The following file is in an
incorrect format:_filename_.
The file does not conform to the
application specification.
Verify the file format.
Содержание LED II PRINTER 20R - OPERATOR'S GUIDE
Страница 1: ...KODAK PROFESSIONAL LED II Printer 20R Operator s Guide Part No 6B6192 ...
Страница 6: ......
Страница 12: ......
Страница 16: ......
Страница 28: ......
Страница 70: ......
Страница 96: ......
Страница 116: ...Additional Calibration Information C 12 September 2000 Value Graph ...
Страница 117: ...Additional Calibration Information September 2000 C 13 Difference Graph ...
Страница 138: ......
Страница 160: ......
Страница 165: ......