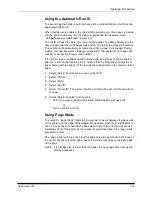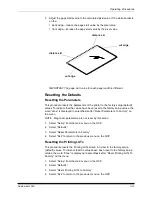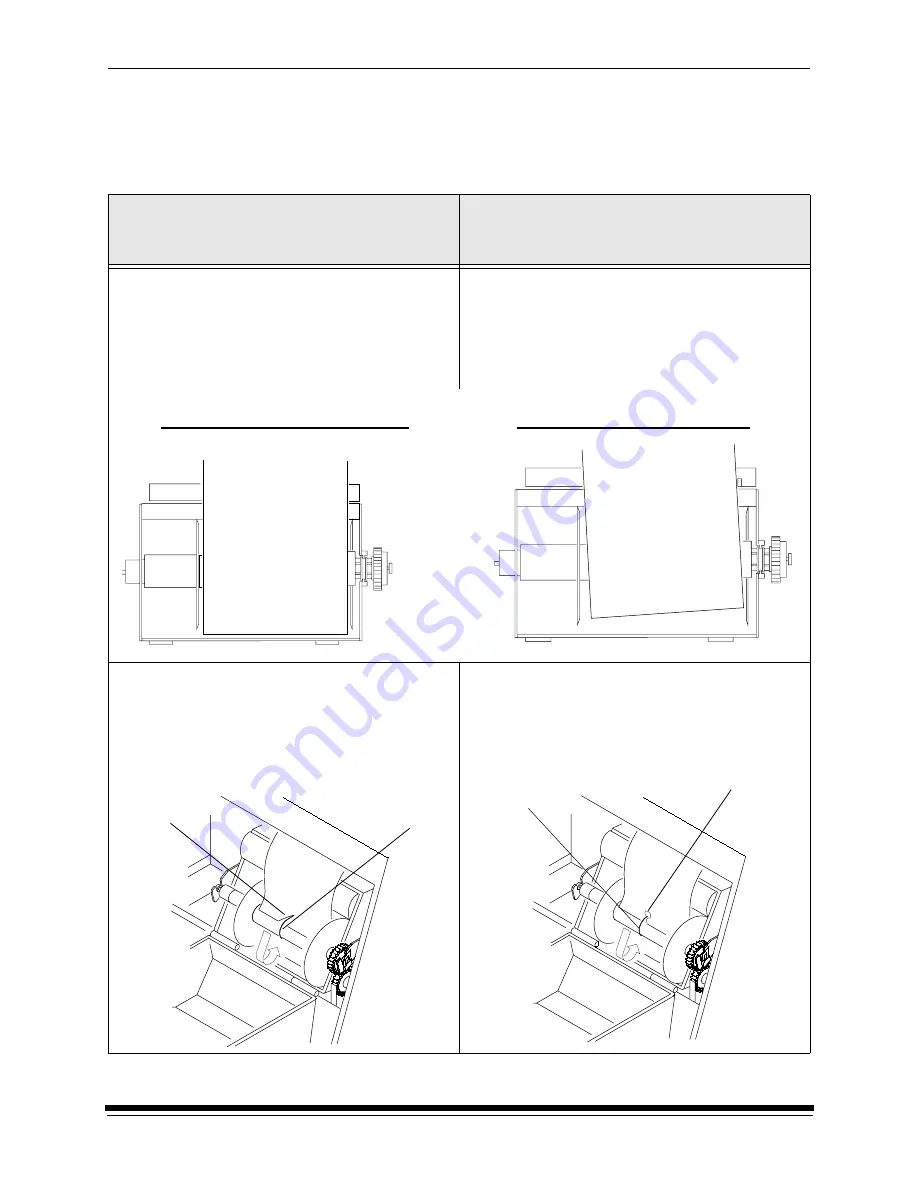
Operating Procedures
September 2000
3-17
Cinching the Media to the Cardboard Core
Do the following to cinch (attach) the media (paper or digital printer paper saver)
to the cardboard core:
Cinching Paper to the
Cardboard Core
Cinching the Digital Printer
Paper Saver to the
Cardboard Core
(a) Hold the lead edge of the paper against the
cardboard core and close to the flange.
NOTE: Align the right edge of the paper with the
flange, making sure that the paper is not
skewed.
(a) Hold the lead edge of the digital printer paper
saver against the cardboard core and close to
the flange.
NOTE: Align the right edge of the digital printer
paper saver with the flange, making sure
that the paper saver is not skewed.
(b) Make a 3 inch cut in the lead edge of the
paper at a 45
o
angle to form a small flap.
(c) Pull the rubber band that is in the middle of the
cardboard core through the cut in the paper
and push the flap under the rubber band.
(b) Pull the rubber band that is in the middle of the
cardboard core into the slot on the lead edge
of the digital printer paper saver.
correct (paper edge is not skewed) incorrect (paper edge is skewed)
rubber
band
cut
rubber
slot
band
Содержание LED II PRINTER 20R - OPERATOR'S GUIDE
Страница 1: ...KODAK PROFESSIONAL LED II Printer 20R Operator s Guide Part No 6B6192 ...
Страница 6: ......
Страница 12: ......
Страница 16: ......
Страница 28: ......
Страница 70: ......
Страница 96: ......
Страница 116: ...Additional Calibration Information C 12 September 2000 Value Graph ...
Страница 117: ...Additional Calibration Information September 2000 C 13 Difference Graph ...
Страница 138: ......
Страница 160: ......
Страница 165: ......