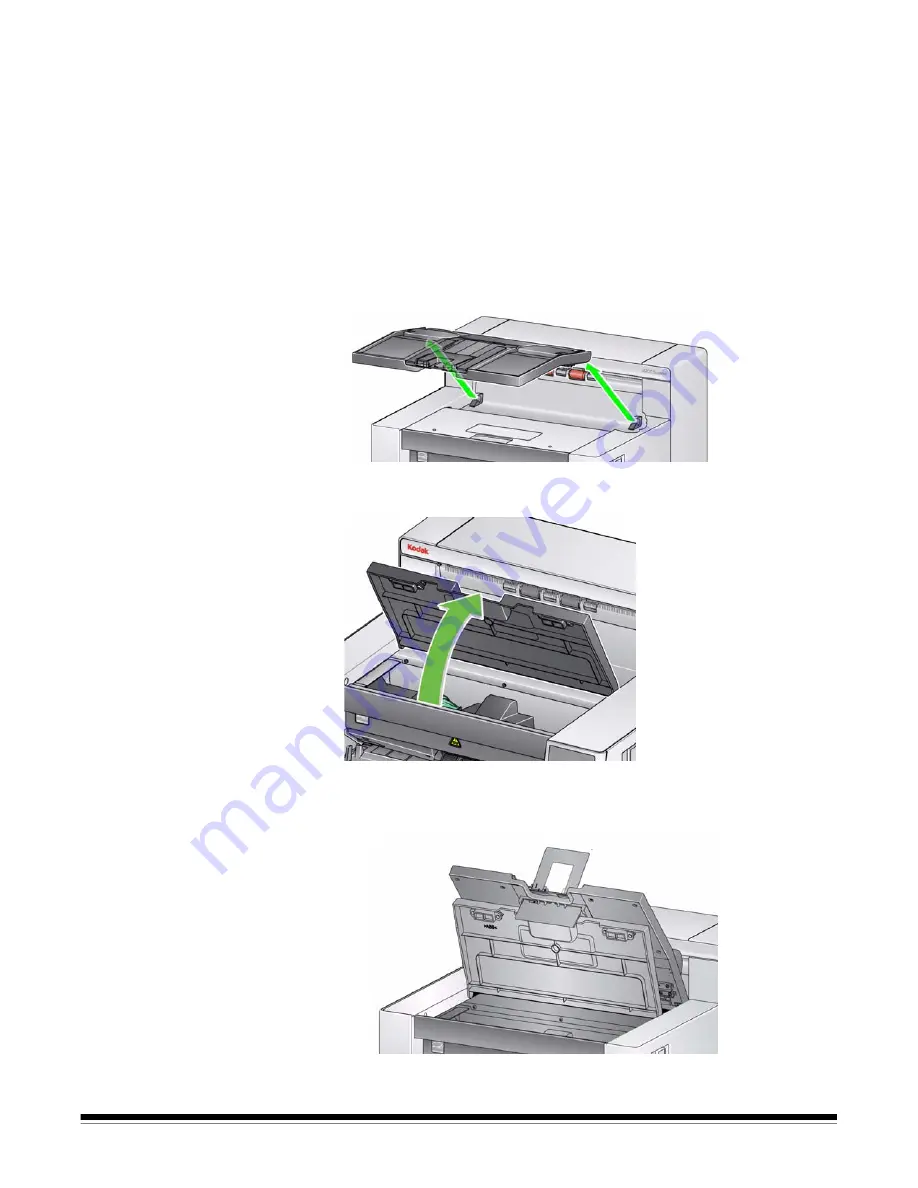
A-61837 June 2015
4-3
Installing/Replacing
the ink cartridge
You must install the ink cartridge before using the printer. Refer to the section
entitled, “Supplies and consumables” in Chapter 5 for ordering information.
After initial installation, replace the ink cartridge when:
• printed characters appear light or uneven
• missing characters are evident
• a print test reveals inconsistent character quality
• cleaning has not improved the overall print quality
IMPORTANT: Dispose the empty ink cartridge in accordance with all federal,
state and local laws.
1. Remove the output tray.
2. Open the printer access cover.
NOTE: If you do not want to remove the output tray, you can lift the front of the
output tray, then lift the printer access cover and position the printer
access cover behind the height adjustment tab.






























