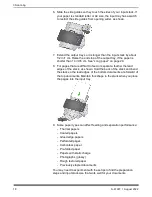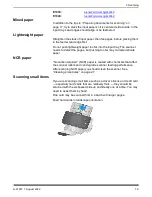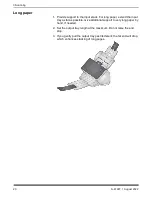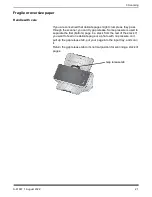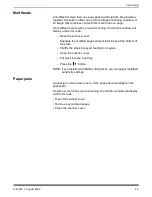32
A-61997 1 August 2022
4 Maintenance
7. Look at the cavity in which the feed rollers are housed. If it seems to
contain excessive dust, wipe out the dust with a folded roller
cleaning pad. You may also use a vacuum to clean this area.
8. Reinstall the feed roller cover by positioning it around the paper
present sensor (step 1), aligning the bottom edge of the cover with
the scanner (step 2), and pushing it back into position until it snaps
into place (step 3).
Cleaning the transport rollers
Use a roller cleaning pad to clean the transport rollers. Six are
accessible from inside the scanner (shown below). Two are more easily
reached from the underside. See “Inside view” on page 7.
Step 2
Step 3
Step 1
Содержание E1030 Series
Страница 1: ...A 61997 User s Guide E1030 E1040 Series Scanners...
Страница 2: ......
Страница 4: ......
Страница 8: ...iv A 61997 1 August 2022 Safety...
Страница 16: ...8 A 61997 1 August 2020 1 Overview...
Страница 34: ...26 A 61997 1 August 2022 3 Scanning...
Страница 48: ...40 A 61997 1 August 2022 5 Troubleshooting...
Страница 57: ......