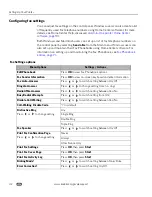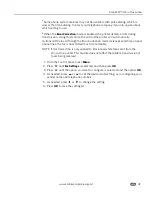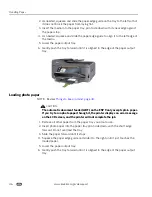www.kodak.com/go/aiosupport
55
Kodak ESP 9 All-in-One printer
Printing tagged images
The Digital Print Order Format (DPOF) is an industry-standard file that can be
created by some digital cameras. Camera selected photos are photos you tag for
printing with your digital camera. When you select photos with your camera, the
camera creates a DPOF file that identifies which photos have been tagged for
printing. Your Kodak All-in-One printer can read the DPOF file from the memory
card so you do not have to re-select the photos to print.
NOTE: Not all digital cameras support tagging or the creation of tagged image files.
Refer to your camera’s user guide to ensure it supports this function.
When you print tagged photos, the selected layout is applied unless your camera
allows selection of sizes. If not specified by the DPOF information, the current
default print photo size and other settings will be used.
Printing from a Bluetooth–enabled device
Bluetooth wireless technology allows wireless connectivity between compatible
electronic devices. Your printer allows you to print .jpg images from a
Bluetooth–enabled device, using an optional Kodak USB Bluetooth 2.0 USB adapter.
You can purchase the Kodak Bluetooth adapter from Kodak at
www.kodak.com/go/accessories.
The Kodak Bluetooth adapter (shown below) supports connectivity between your
All–in–One printer and the following Bluetooth–enabled devices:
• Mobile camera phones
• Personal Digital Assistants (PDAs)
• Digital still cameras
• Computers
The Bluetooth adapter will not work when plugged directly into computers, Kodak
printer-docks, other types of Kodak printers or devices made by other
manufacturers. This adapter works exclusively with Kodak All-in-One printers.
To enable Bluetooth wireless connectivity, plug the Kodak Bluetooth adapter into the
USB port located on the front panel of your printer.
NOTE: Before you can transmit photos to your printer from a Bluetooth–enabled
device, you must first “pair” the printer and the device so that they can
communicate. This “pairing” is performed from your device’s interface.
Review the instructions for pairing that came with you Bluetooth–enabled
device, as needed.
When the device is searching for other Bluetooth enabled devices to pair with
and if your printer is within range of the device (see
Range
below), your
printer will appear in the list, with a name starting with
ESP
. (Your device may
allow you to rename it, as appropriate.)