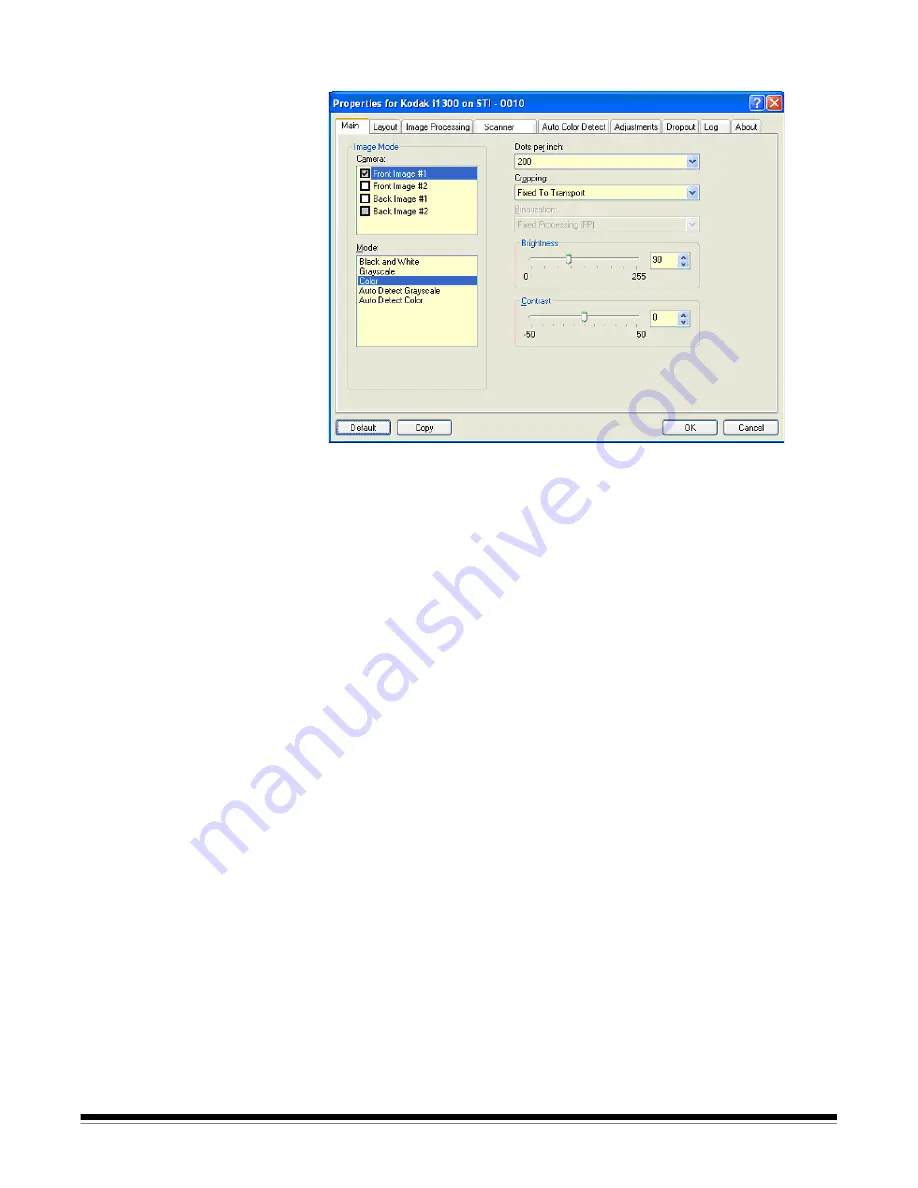
A-61560 January 2007
85
Main tab
The Main tab provides the following options:
Image Mode
Camera
— the selections in the Camera box list the available sides
(front and back) of an image where you can define individual image
processing values. Options include: Front Image #1, Front Image #2,
Back Image #1 and Back Image #2.
The
Kodak
Scanner drivers allow you to control the camera settings
independently. Some settings apply only to black and white images,
others apply to color/grayscale images. By selecting the appropriate
camera and image mode, you can control the scanner’s output.
Mode
•
Black and White
: if you want your electronic image to represent all
elements of your document in black and white.
•
Grayscale
: if you want your electronic image to have a range of
varying shades of gray from black to white.
•
Color
: if you want your electronic image to be in color.
• Auto Detect Grayscale:
sets auto color detect for grayscale. See
the section entitled, “Auto Color Detect tab” for more information.
•
Auto Detect Color
: sets auto color detect for color. See the section
entitled, “Auto Color Detect tab” for more information.
Dots per inch
(dpi) or resolution
indicates the scanning resolution,
which largely determines the quality of the scanned image. The greater
the resolution, the better the reproduction. However, scanning at a
higher resolution also increases scanning time and file size.
Choose a resolution value from the drop-down list. The default is 200
dpi. Available resolutions are: 75, 100, 150, 200, 240, 300, 400, 600
and 1200 dpi.
Содержание 1012434
Страница 1: ...i1200 i1300SeriesScanners User sGuide A 61560...
Страница 108: ...104 A 61560 January 2007 4 Insert the separation module by aligning the pins and placing it into position...
Страница 131: ...Eastman Kodak Company 343 State Street Rochester NY 14650 USA Kodak 2006 TM Kodak PN 9E4737 www kodak com go docimaging...
















































