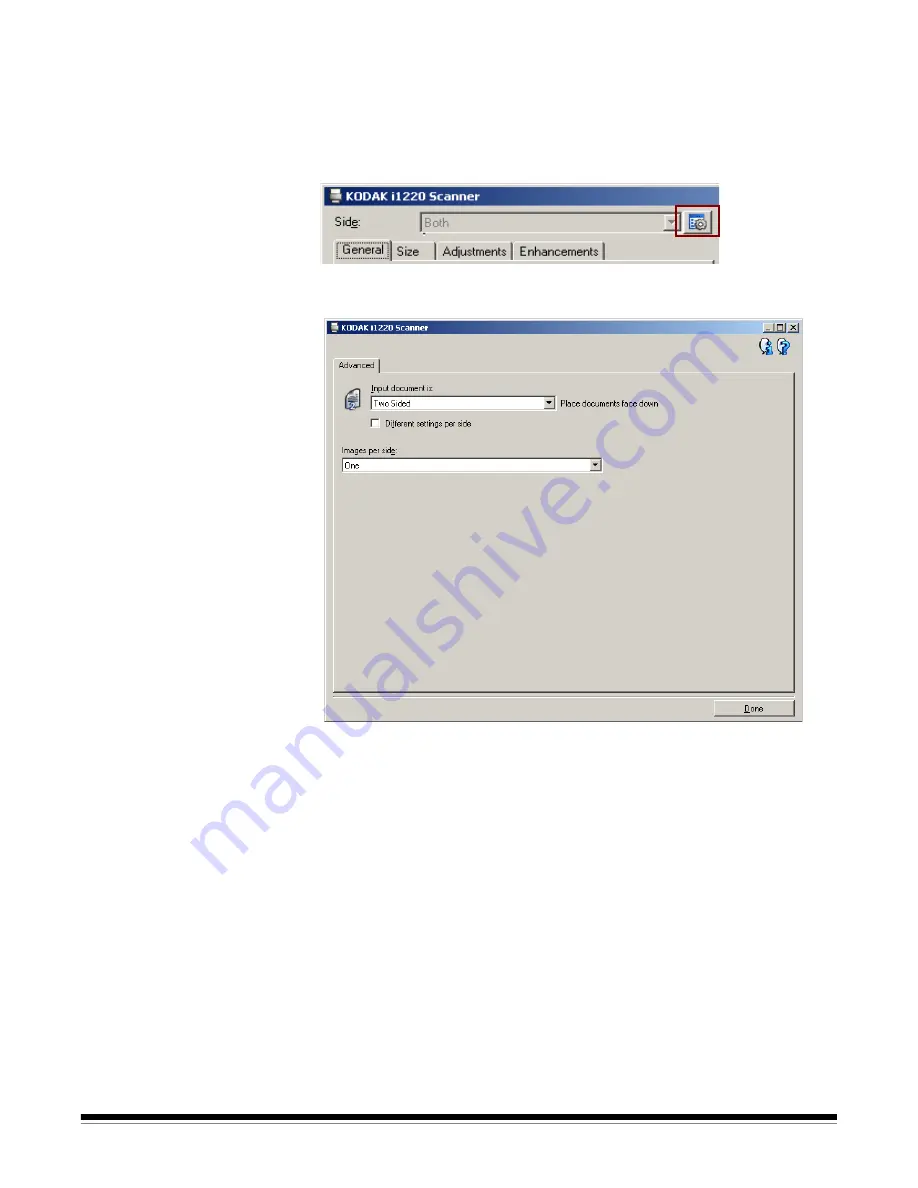
62
A-61560 January 2007
Advanced Image
Setup
The Advanced tab
The Advanced Image Setup icon is located at the top of the Image
Settings window next to the
Side
drop-down box.
When you select the Advanced Image Setup icon, the Advanced tab
will be displayed.
Input document
is
— select
Two Sided
,
One sided - Front,
or
One
sided - Back
depending on what side(s) you want to configure.
NOTE: The
Two Sided
and
One Sided - Back
options are only available
for duplex scanner models.
Different settings per side
— by default, the settings you select apply
to both sides of the image. Turn this option on if you want you to select
different image processing settings for each side of the document you
are scanning. For example, if you want the front side to be color and the
rear side to be black and white, first make sure that you have selected
the
Two Sided
option from the
Input Document is
drop-down list, then
select the
Different Settings per side
checkbox.
Содержание 1012434
Страница 1: ...i1200 i1300SeriesScanners User sGuide A 61560...
Страница 108: ...104 A 61560 January 2007 4 Insert the separation module by aligning the pins and placing it into position...
Страница 131: ...Eastman Kodak Company 343 State Street Rochester NY 14650 USA Kodak 2006 TM Kodak PN 9E4737 www kodak com go docimaging...
















































