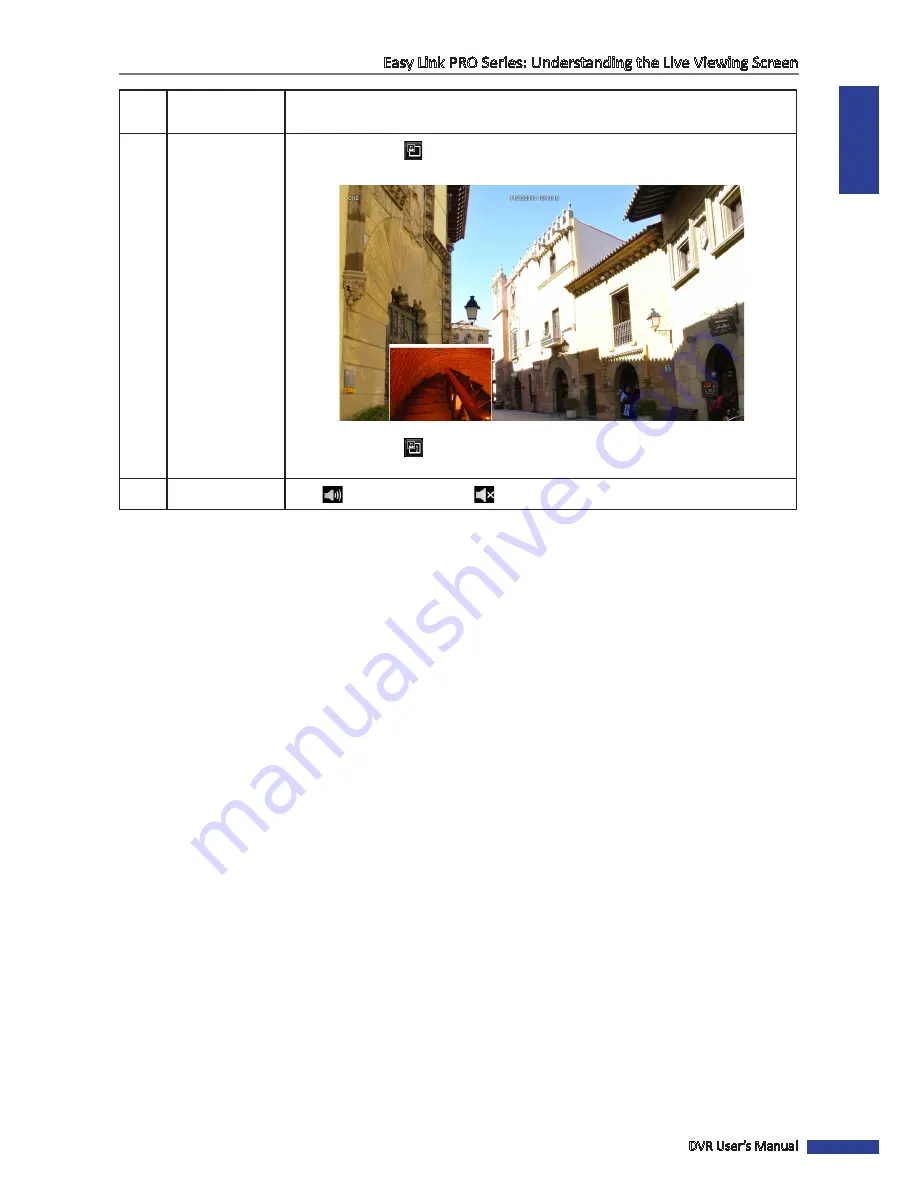
ENGLISH
Easy Link PRO Series: Understanding the Live Viewing Screen
DVR User’s Manual
33
11
Start / Stop SEQ
Click to start/stop viewing channels in a sequence. You can set the sequence time in
“Display: Output” on page 56.
12,13
PIP 1x1 / PIP 1x2
• PIP 1x1
: Click
to view one channel in full screen with another channel
enclosed in a small window.
• PIP 1x2
: Click
to view one channel in full screen with two other channels
enclosed in small windows.
14
Mute On/Off
Click
to turn off audio, click
to turn on audio.






























