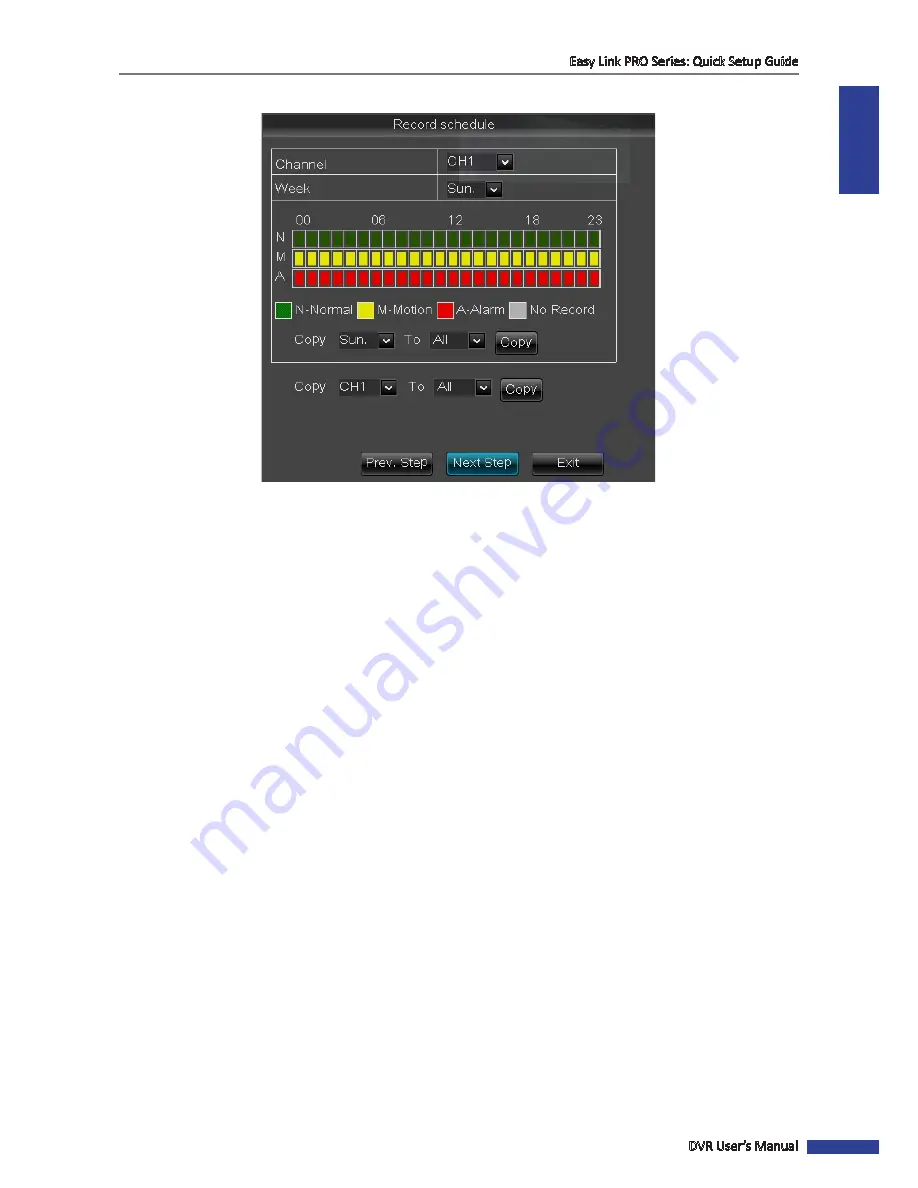
ENGLISH
Easy Link PRO Series: Quick Setup Guide
DVR User’s Manual
21
Record Schedule
If you know the recording schedule in advance, you can define it in this step but you can do it also later via OSD menu.
Please be noted that after you format the HDD, the default continuous recording from the connected cameras start
automatically.
Channel
: Select the channel where you want to apply the schedule.
Week
: Select the day of the week where you want to apply the schedule. For example, after you define the schedule
for Monday, you can use the Copy function to apply the same schedule for Tuesday ~ Friday.
Normal (N) Recording
: When the time slot is marked green, it means the channel performs normal recording for that
time slot. If you do not want to record all 24 hours in a specified day, click on the green slot to mark it
No Record
(gray
slot).
Motion (M) Recording
: When the time slot is marked yellow, it means the channel records only when a motion is
detected during that time slot. We recommend to use this type of recording. The motion recording means that the
recording is triggered only if a movement is detected.
Alarm Recording
(for 16 channel only): When the time slot is marked red, the channel records only when the alarm is
triggered during that time slot.
Click
Next Step
to move to the next screen.






























