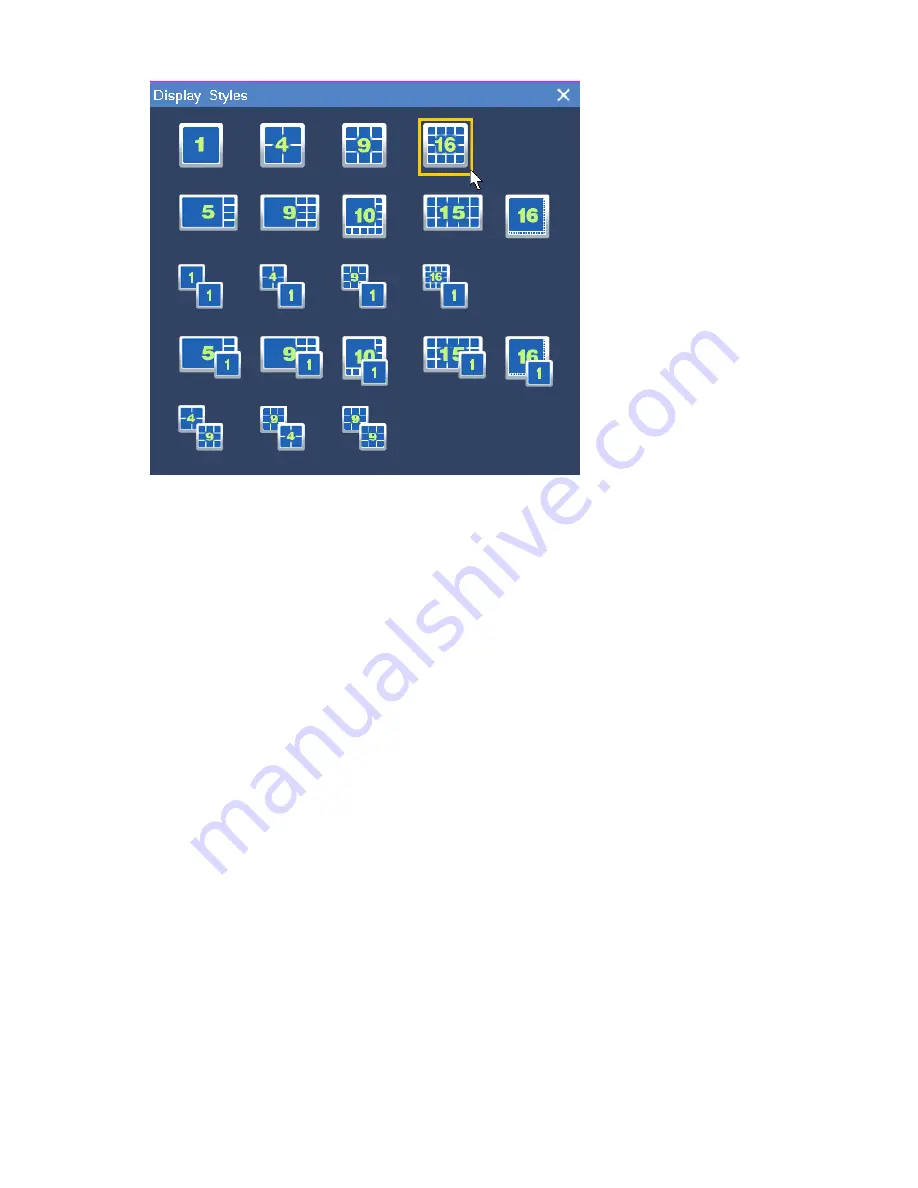
29
You can also set the screen layout for the secondary screen in this dialog box.
To create a screen layout scheme with cameras bound to view windows, do as follows:
1. Determine a screen layout by performing the previous two steps.
2. Bind cameras and view windows.
1) Right-click a view window and choose
Camera Choice
.
2) Click the target camera. Alternatively, click
Discovery of new equipment
to find the target
camera, as shown in the following figure.
Содержание NVR1822
Страница 1: ...I NVR1822 and NVR1825 User Guide Version 02 August 2015 ...
Страница 44: ...details see chapter 5 Playing Back ...
















































