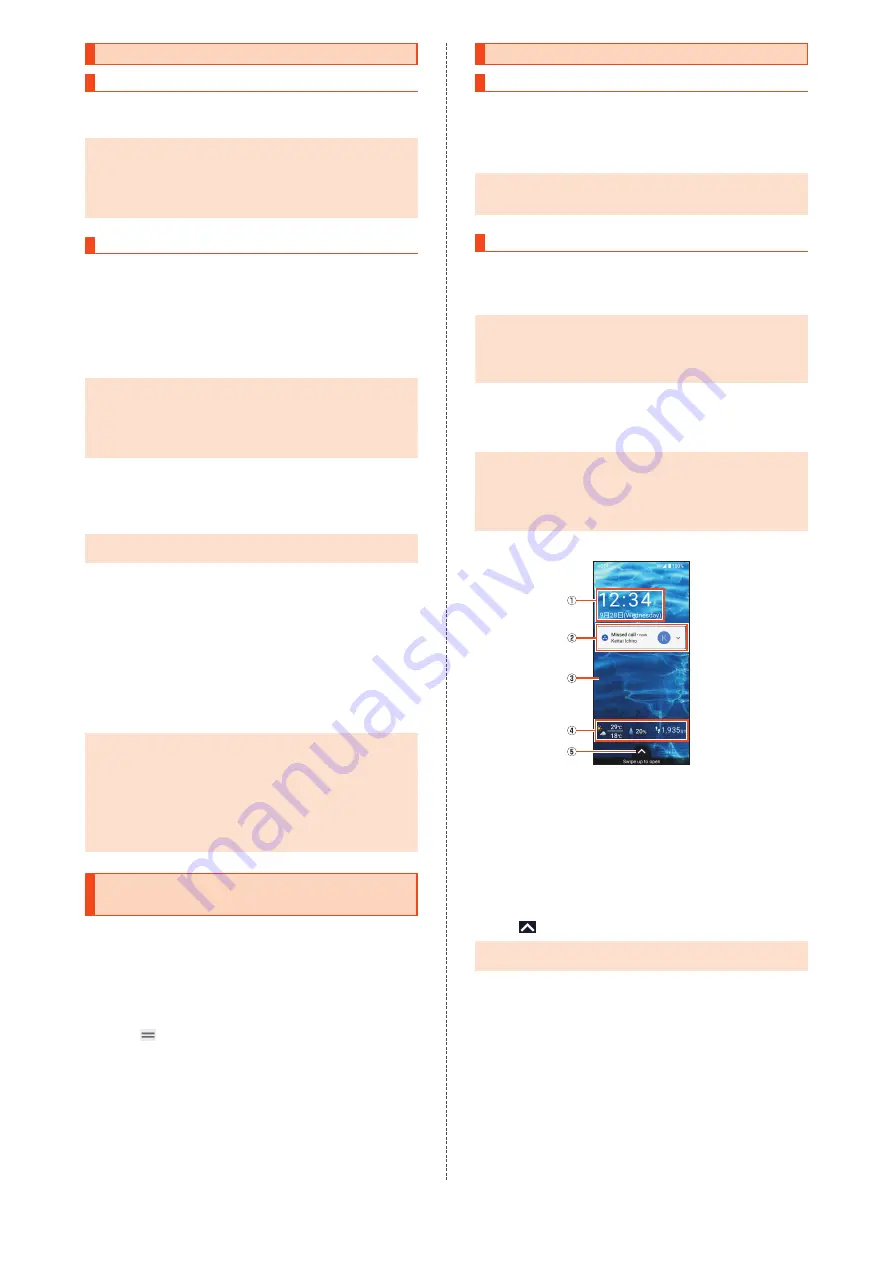
Turning the Power On/Off
Turning the Power On
A
While the product is turned off,
p
(press and
hold for at least 2 seconds)
◎
After turning the power on, do not touch the display while
"SHARP" is displayed (setting up the touch panel). Failure to do
so might cause the touch panel to malfunction.
◎
When you turn the power on for the first time you purchase the
product, the initial settings screen appears automatically. For
details, refer to "Making Initial Settings (
z
P. 18)".
Turning the Power Off
A
p
(press and hold for at least 2 seconds)
B
[Power off]
■
Restarting the Product
The product turns off and then turns back on.
A
p
(press and hold for at least 2 seconds)
B
[Restart]
Functions (menus regarding power) appearing when you press
and hold
p
for at least 2 seconds
◎
Tap "Think if it might be a malfunction" to select an item and
diagnosis the product status.
◎
"Lockdown" appears when "Screen lock" is set to
"Pattern"/"Lock No."/"Password".
■
Forcing the Power Off
If the screen is frozen or the product cannot be turned off, force the
power off.
A
p
(press and hold for at least 8 seconds)
◎
If the power is forced off, unsaved data will be lost. Do not force
the power off unless the product is inoperable.
■
Starting the Product in Safe Mode
The product turns off and then turns back on in a state similar to its
state at the time of purchase.
If operation of the product is unstable, an application installed after
purchasing the product may be the cause. If the symptoms improve
in safe mode, uninstalling the application may remedy the symptoms.
A
p
(press and hold for at least 2 seconds)
B
Touch and hold "Power off" or "Restart"
→
[OK]
While in safe mode, "Safe mode" is displayed at the bottom of
the screen.
To exit safe mode, restart the product.
◎
To start the product in safe mode when it is turned off, turn it on
with
p
(press and hold for at least 2 seconds), and then press
and hold
|
until the lock screen appears after the SHARP logo.
◎
It is recommended that you back up data on the product before
starting it in safe mode.
◎
Widgets you created may be deleted by starting the product in
safe mode.
◎
Safe mode is not a normal state for the product to be started in.
Exit safe mode for normal use.
Switching the Display Language to
English
Show function names and other user interface items in English.
A
Home screen
→
[
詳細設定
] (Settings) under "
アプリ
一覧
" (Apps list)
B
[
システム
] (System)
→
[
言語と入力
] (Languages &
input)
→
[
言語
] (Languages)
C
[English (United States)]
D
Drag
of [English (United States)] to the top
layer
Locking/Unlocking the Screen
Locking the Screen
Prevent malfunction of keys or touch panel when the display is
turned off.
A
While the display is turned on,
p
The display also turns off after the time specified on "Screen
timeout (Sleep)" has elapsed.
◎
When putting the product in a pocket or bag, turn off the display.
Leaving the display turned on in a pocket or bag may cause the
product to malfunction.
Unlocking the Screen
The lock screen appears when you turn on the display.
A
While the display is turned off,
p
B
Slide up the lock screen
◎
If you set a screen unlocking method on "Screen lock", unlock
the screen with your specified method. If you set it to "None",
the lock screen does not appear.
◎
With the fingerprint recognition function, you have only to touch
the fingerprint sensor to unlock the screen.
■
Turn Screen On by Holding
If "Turn screen on by holding" is enabled, pick up the product and
stop turns on the display. (This function is enabled at the time of
purchase.)
◎
The display may not turn on in the following cases.
•
when you are moving (walking or on board, etc.) while holding
the product
•
when you keep moving the product before and after you pick it
up
•
when you pick up the product vertically or horizontally
■
Lock Screen
《
Lock Screen
》
A
Clock
Display the current date, time, etc.
B
Notifications area
Display notifications for missed calls, new E-mail, new SMS, etc.
Tap the notification to display the corresponding screen.
C
Wallpaper
Change the wallpaper on "Wallpaper" in the settings menu.
D
Weather and step count
Display the current weather and step count.
E
Screen lock
Slide "
" up to unlock the screen.
◎
If "Add text on lock screen" on "Lock screen" is enabled, the
specified text is displayed on the lock screen.
17
Содержание BASIO ACTIVE
Страница 1: ...SHG09 ...




























