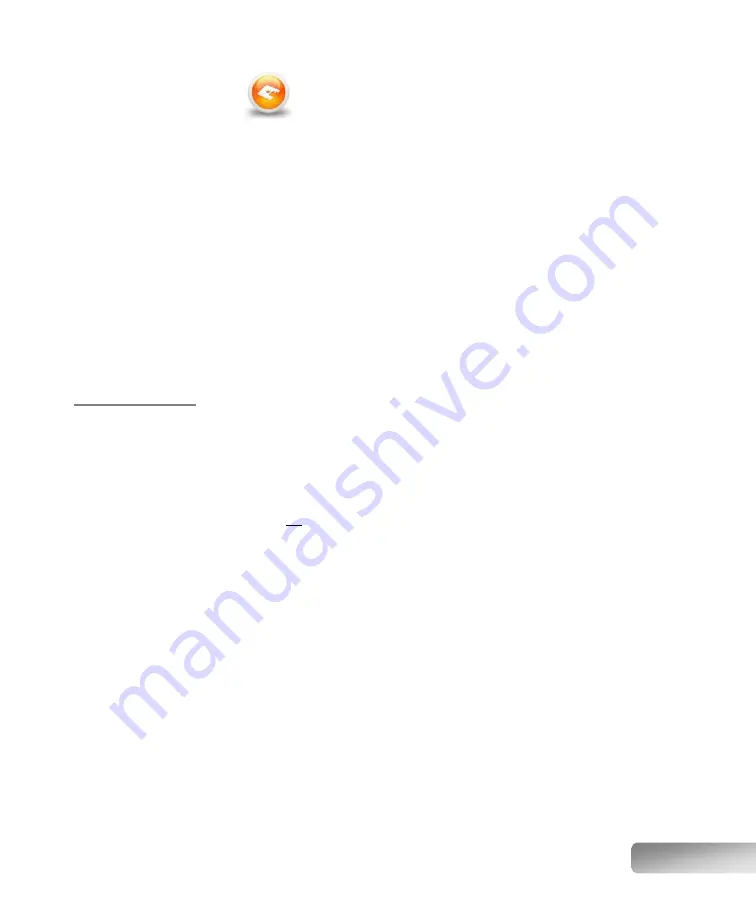
75
4.
Click on the disk icon :
5.
After approximately 5 seconds, the fluxer will have transferred the logs onto
the USB drive.
6.
Remove the USB drive from the fluxer and insert it into a computer where
EasyConverter has been installed.
7.
On that computer, open the “datalog” folder in the root of the USB stick.
There will then be a folder named “Fusion logs” in it ; open it.
8.
You can now see all the log files that were stored on your fluxer.
9.
Assuming that EasyConverter was properly installed on the computer, simply
double-clicking on a .dtl file will automatically convert it into an Excel file. (If
the file does not appear right away, press F5 to refresh the file browser and
see the new file.)
10.
You can now open that Excel file to see the log for that day.
Accessing logs
through FTP
The same log files of the last 40 days that can be manually accessed with a USB
drive can instead be remotely downloaded, through File Transfer Protocol (FTP)
over your local wired network. This can be useful to automate data retrieval,
without human intervention.
1.
Connect the fluxer to your local network and note your fluxer’s IP address.
: Networking on page 78 for details.)
2.
Open a file explorer (Win + E on your PC keyboard) and write in the address
bar:
ftp://uploadhis:111111@
[yourIPaddress]
where
[yourIPaddress]
should be replaced by the IP address of your own
fluxer.
So, in our example, the result would be:
ftp://uploadhis:111111@
192.168.2.18
3.
The file explorer will open a directory structure in the fluxer.
4.
Open the first “datalog” folder, then the second one nested below.
5.
Select the file(s) you want to download and copy/paste them onto your
computer hard disk.
6.
Assuming that EasyConverter was properly installed on the computer, simply
double-clicking on a .dtl file will automatically convert it into an Excel file. (If
the file does not appear right away, press F5 to refresh the file browser and
see the new file.)
Содержание X-FLUXER
Страница 1: ...Automatic fluxer...
Страница 2: ......
























