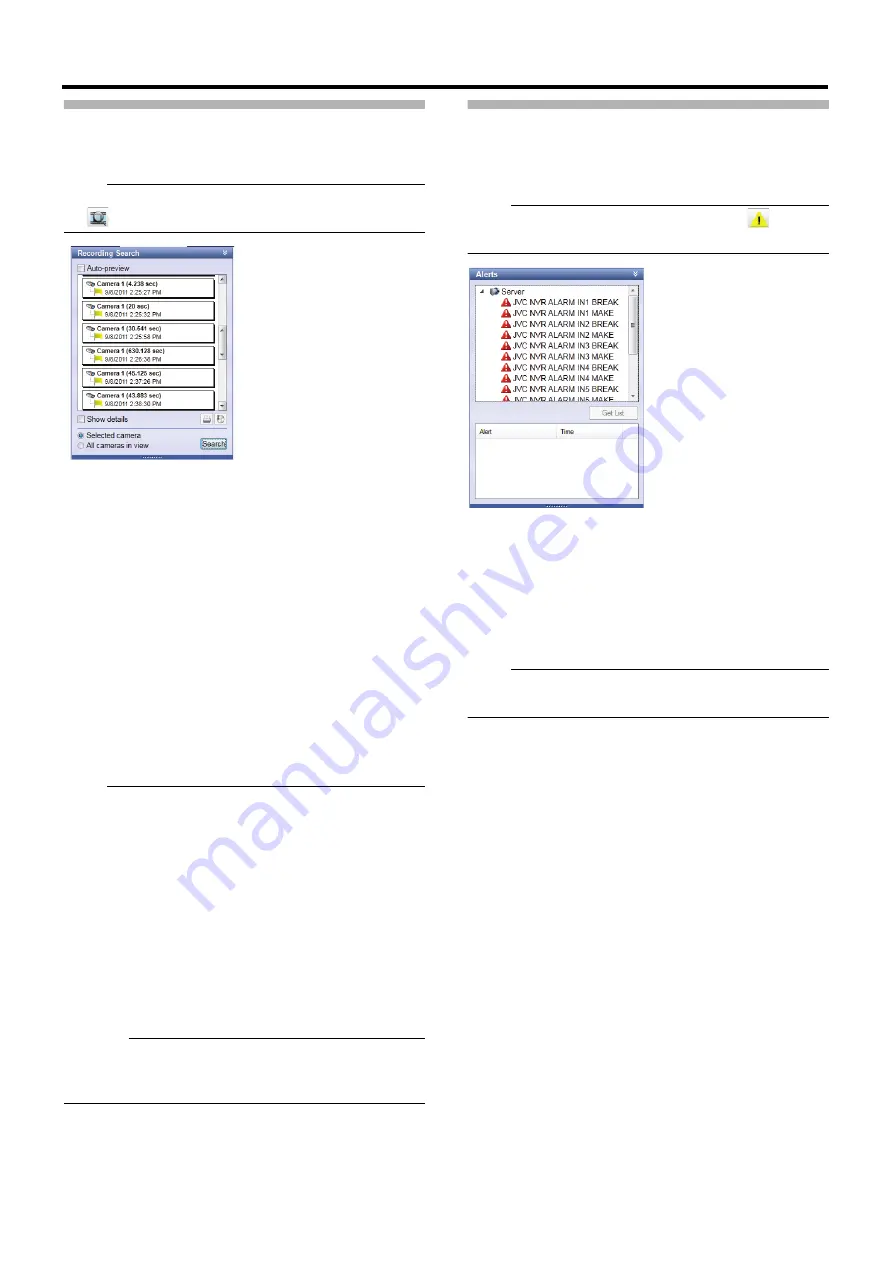
149
Searching for Recorded Images
This section describes procedures to list recorded images by
sequences of images recorded due to any event or motion.
Note:
●
If the [Recording Search] section is not displayed, click
[
] to display it.
1
Select a search target
●
When searching for a camera: select a camera to
search in the view, and then select [Selected camera]
in the [Recording Search] section
●
When searching for a view: display a view to search,
and then select [All cameras in view] in the [Recording
Search] section.
2
Click [Search]
20 images each for before/after the displayed time are
listed.
●
Select the [Auto-preview] check box to view a preview
image when you point the mouse pointer to a
sequence in the list.
3
Click a sequence in the list
All images in the view are displayed according to the date
and time of the selected sequence.
Note:
●
When [Auto-preview] is selected, a sequence preview can
be displayed by hovering the cursor over a sequence
name in the list.
●
The first image of the selected sequence can be printed
by clicking the print icon in the [Recording Search] section
(
Page 154 "Printing a Recorded Image (operation from
●
Exporting can be performed by clicking the export icon.
(
Page 162 "Saving Images and Audio Sounds on a
●
The exact date and time of when a detected motion or
event triggered recording to start, and the exact date and
time of the start and finish of a sequence can be displayed
by clicking [Show details].
Caution:
●
Multiple sequences in a row may be consolidated as one
sequence depending on settings for recording before/after
any motion/event occurrence (
Searching for Recorded Images from
the Alert List
This section describes procedures to list recorded images by
types of trigger (event) of recording.
Note:
●
If the [Alerts] section is not displayed, click [
] to
display it.
1
Select an event from the alert list of the [Alerts]
section
●
You can select a preferred event, camera or [Server].
2
Click [Get List]
A list of detected events is displayed.
●
You can view recorded images of a selected event by
clicking the event list.
Note:
●
Event(s) in the period before and after the time specified
in the [Time Navigation] are obtained in the alert list.






























