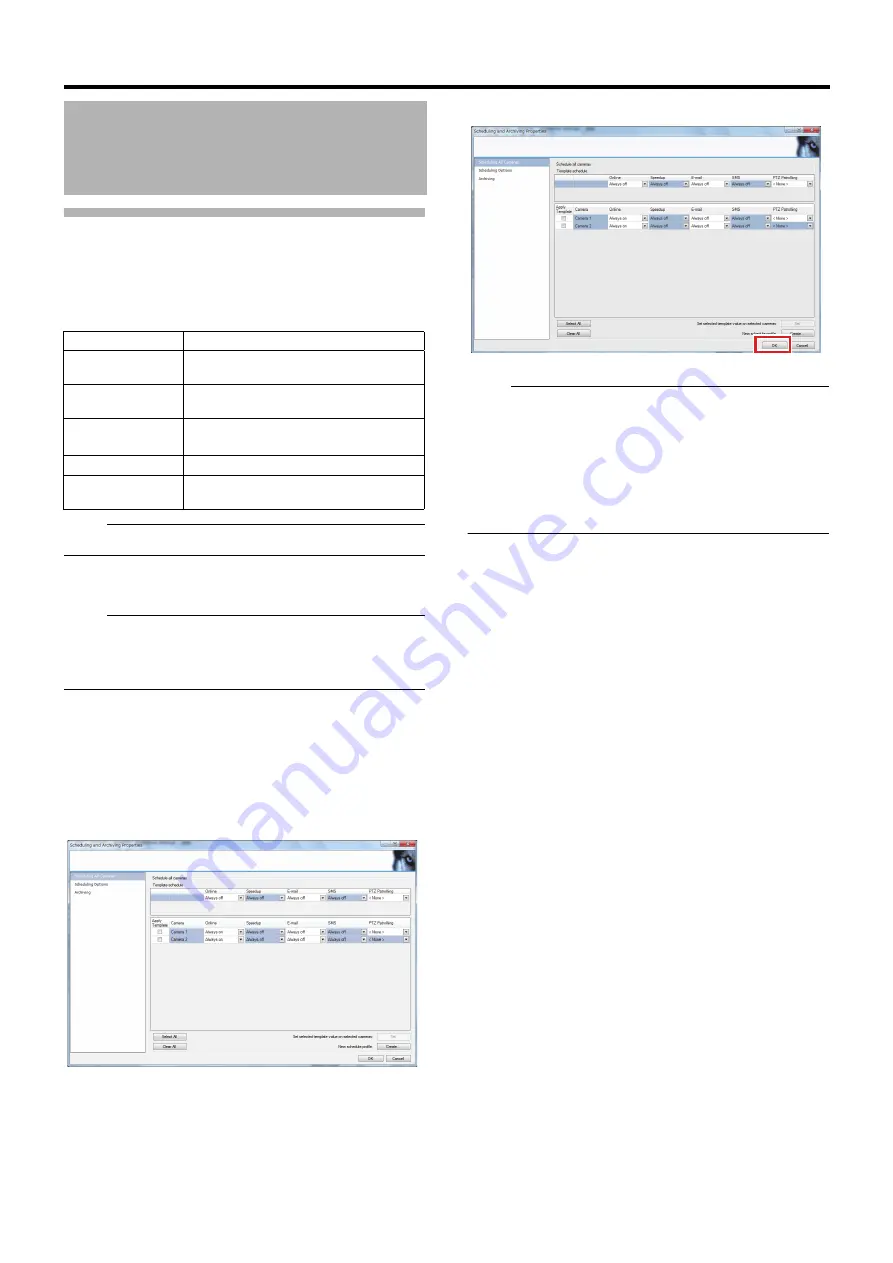
120
<Recorder Part> Reference
Defining a Recording Schedule
(continued)
7
Prepare a schedule
●
For details of the setting items, see
Note:
●
This unit does not support notifications by SMS.
8
Click [OK]
The schedule profile is set.
Note:
●
To edit the name of a registered profile, select the profile to edit
from the "Schedule Profile: " list and click [Rename].
●
To delete a registered profile, select the profile to delete
from the "Schedule Profile: " list and click [Delete].
䡵
Applying a Scheduling Profile to a Camera
1
Click [+] in [Advanced Configuration]
2
Double-click [Scheduling and Archiving]
The schedules of the cameras in use appear.
3
Select the profile to apply for each item of the
camera you want to set
4
Click [OK]
The schedule of the camera is set.
Note:
●
By selecting the [Apply template] check box to the left of
the camera name and clicking [Set], you can apply the
profile selected in [Template Schedule] to all selected
cameras at once.
●
If you click [Select All], the check boxes of all cameras will
be selected.
●
If you click [Clear All], the check boxes of all cameras will
be deselected.
Changing the Recording
Settings (continued)
Item
Description
Online Period
Duration in which images are received
from the camera
Speedup
Duration in which speedup recording
is enabled
E-mail
Notification
Duration in which e-mail notification is
sent
SMS Notification
^
PTZ Patrolling
Duration in which the PTZ camera
performs patrolling (






























