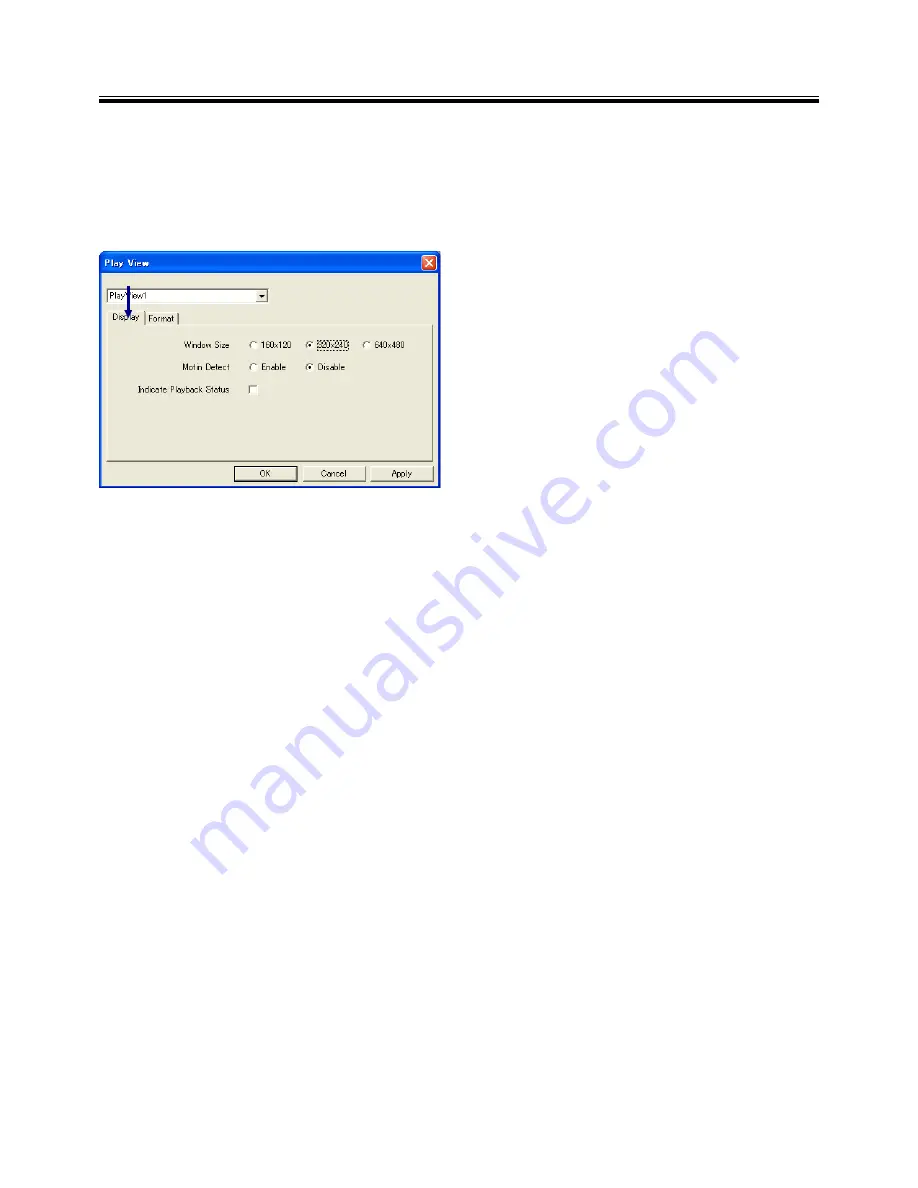
33
14. Play View Window Setup
This chapter describes how to set up the Play View Windows
14-1. Changing the View Window Display Size
Click on the desired Play View Window to make it active, open its [Setting] menu and select [View Window].
(It is also possible to setup by clicking on the Play View Window icon on the Tree View Area Layout.)
Click on the [Display] tab.
Select the view window display size.
14-2. Motion Detection Display
Click on the desired Play View Window to make it active, open its [Setting] menu and select [View Window].
(It is also possible to setup by clicking on the Play View Window icon on the Tree View Area Layout.)
Click on the [Display] tab.
Selecting [Enable] causes the motion grid color, motion area color and motion detect color to be displayed in the
View Window. Their display colors can also be specified (for the procedures, see section 12-2, "Setting the View
Window Highlight Frame Colors").
14-3. Playback Mode Indication
Click on the desired Play View Window to turn it active, open its [Setting] menu and select [View Window].
(It is also possible to setup by clicking on the Play View Window icon on the Tree View Area Layout.)
Click on the [Display] tab.
Checking [Indicate Playback Status] causes the mode of the active Play View Window (PLAY, PAUSE, etc.) to be
indicated in the window.





























