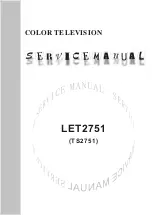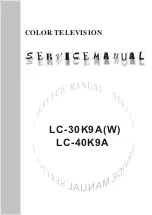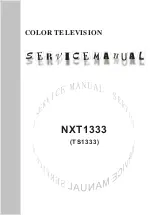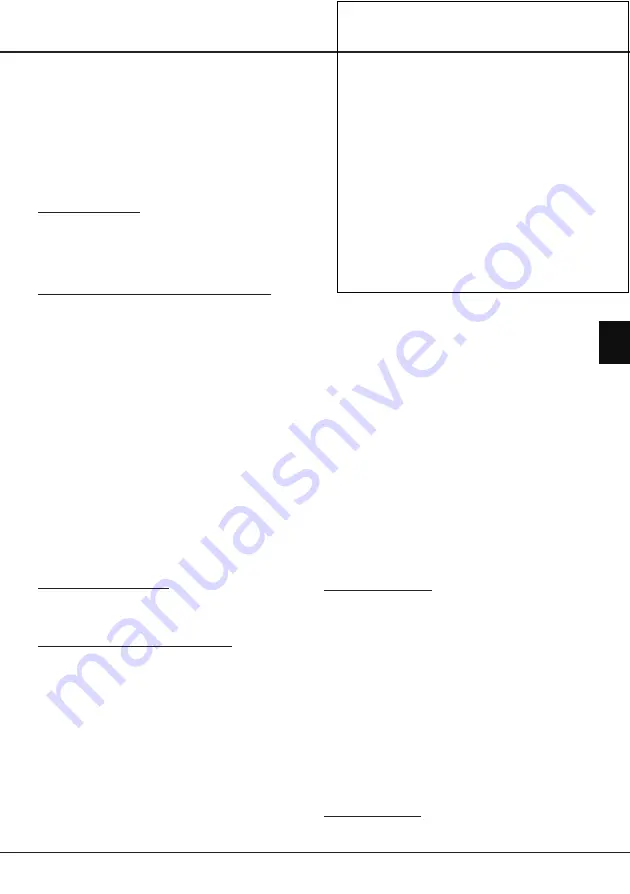
Downloaded from www.vandenborre.be
IT
14
Italiano
> Test di Collegamento)
per verificare di nuovo la
connettività Internet
.
4.
Selezionare
Smart TV > Settings> Information
(Smart
TV > Impostazioni > Informazioni), quindi premere
OK/
►
per visualizzare le informazioni sulla connessione in
corso, come Interfaccia, Tipo indirizzo, Indirizzo IP, ecc.
Share & see
Nota: Questo manuale copre i prodotti con la funzione
Share
& see
o
DLNA. Share & see
è compatibile con DLNA.
Collegamento al PC
Assicurarsi di impostare prima di tutto una connessione via
cavo o wireless dal proprio televisore ad un router. Quindi
collegare il PC al router tramite un cavo di rete o senza fili.
Seguendo i passi specificati di seguito è possibile godersi
video registrati, immagini e musica salvata sul proprio PC.
Aggiunta di media dal PC per la condivisione
Installate un server media DLNA nel PC. Il server semplice
e familiare che potrete installare è Microsoft Windows Media
Player 11. Permettete alla vostra TV di condividere i file
designati sul vostro PC.
1.
Aprire Microsoft Windows Media Player 11.
- Selezionare
Library > Media Sharing
(Libreria >
Condivisione media).
- Segnare la casella di controllo
Share my media to
(Condividi i miei media su).
- Selezionare l’icona del televisore collegato al PC.
- Selezionare
Allow
(Consenti) per consentire al
televisore di accedere al vostro PC, e selezionare
OK
per attivare il vostro consenso.
Nota: Utilizzare il tasto
Settings
(impostazioni) per
personalizzare le impostazioni desiderate.
2.
- Selezionare
Library > Add to Library
(Libreria
> Aggiungi alla libreria).
- Selezionare le cartelle personali o le cartelle di altri
utenti, alle quali potete accedere, per la condivisione.
- Selezionare
Add
(Aggiungi) e premere
OK
per abilitare
la vostra aggiunta.
Applicazioni Share & See
Selezionare
Smart TV > Share & See
(Smart TV >
Condividi e guarda), poi premere
OK
per visionare il proprio
Condividi e guarda
.
Interrompere la funzione Share & See
Selezionare
Smart TV > Settings > Internet connection
(Smart TV > Impostazioni > Collegamento a Internet),
ed impostarlo su
Off
(Spento).
Smart TV
AVVERTENZA:
• Configurare le impostazioni della rete prima di utilizzare
Smart TV
.
• In base alle condizioni della propria rete, potrebbero
essere possibili tempi di risposta lunghi e/o interruzioni.
• Se si verificano problemi durante l’uso di un’applicazione,
si prega di contattare il fornitore di contenuti.
• A seconda delle circostanze del fornitore di contenuti,
gli aggiornamenti per una applicazione o l’applicazione
stessa potrebbero essere sospesi.
• In base alle norme del proprio paese, alcune applicazioni
potrebbero essere limitate nella loro funzionalità o non
Schermo
1.
sul telecomando per accedere direttamente al menu
2.
Applicazioni preinstallate per impostazione
Le due righe a sinistra sullo schermo sono
i servizi preinstallati per impostazione predefinita.
La terza riga a sinistra contiene le
applicazioni favorite, il cui ordine dipende dalla
frequenza con la quale sono utilizzate.
per scopi promozionali ed è fornita dal portale con
-
Area informazioni:
I dati riportati in fondo a destra
forniscono informazioni sull’applicazione evidenziata.
3.
Le icone ◄/► sullo schermo segnalano che ci sono
altre applicazioni. Quando l’evidenziatore è all’estrema
sinistra/estrema destra, premere ◄/► per spostarsi di
una colonna verso sinistra/destra.
4.
Premere
▲/▼/
◄/► per selezionare applicazioni quali
Orange/CANALPLAY/Deezer/YouTube/Daily motion
,
poi premere
OK
per accedere alla pagina.
App store (Negozio app.)
(* non disponibile in alcuni
modelli)
App store
(Negozio app.) è un negozio per scaricare
applicazioni da utilizzare con l’apparecchio TV/AV. Sarà
possibile godersi numerosi contenuti (video, musica, foto,
informazioni utili, ecc) utilizzando le applicazioni scaricate.
Premere
MENU
sul telecomando e selezionare
Smart TV
> App store
(Smart TV > Negozio App). Premere
OK
per
entrare. Premere ◄/► per alternare tra le opzioni
App
list
(Elenco app),
My apps
(My apps) e
Downloading
(Download). Premere
▼
per spostare l’evidenziatore
sull’area dell’applicazione.
App list (Elenco app)
-
App list
(Elenco app) mostra tutte le applicazioni correnti,
comprese le applicazioni installate e disinstallate, inviate
tramite tecnologia push dal Portale. Per le applicazioni
installate, un segno di spunta è visibile in alto a destra
accanto all’icona corrispondente.
- Premere
▲/▼/
◄/► per selezionare l’applicazione.
Premere
OK
per accedere.
• Se l’applicazione non è installata, è possibile scaricarla.
• Se l’applicazione è stata installata e non è stata
trovata una versione più recente, è possibile accedere
direttamente all’ applicazione.
• Se l’applicazione è stata installata ed è stata trovata una
versione più recente, è possibile aggiornarla.
• Premere
Download
(Scarica) o
Update
(Aggiorna),
poi seguire le istruzioni visualizzate sullo schermo per
completare il download o l’aggiornamento.
My apps (My apps)
-
My apps
(My apps), mostra tutte le applicazioni installate,
i dati sulle applicazioni si aggiorneranno per ogni voce.
Capitolo 7 & 8