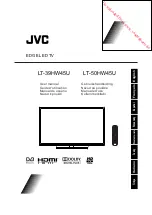Downloaded from www.vandenborre.be
EN
9
2.
Push the module in as far as it will go.
3.
Turn on the TV and wait for the common interface
function to be activated. This may take several
minutes.
N
ote: Do not remove the common interface module
from the slot. Removing the module will
deactivate the digital services.
Accessing common interface services
After inserting and activating the common interface
module, press
MENU
on the remote control and select
Options > Common interface
.
This menu option is only available if the common
interface module is correctly inserted and activated.
On-screen applications and content are provided by
your digital TV service operator.
Software update
Press
MENU
on the remote control and select
Options > Software update
. Press
OK
/► to enter.
-
Current version
: Checks the current version of the
software.
-
Product name
: Displays the product name of your
set.
-
Serial number
(if available): Displays the serial
number of your set.
-
By channel
: Enables you to install the latest version
of the software if available. Make sure to insert a
USB device with free capacity above 250MB. Select
By channel
and press
OK
/► to enter.
• Use ◄/► to select
Yes
under
Auto download
to automatically download the latest software if
available. After the software has been downloaded
successfully, you will be prompted to decide if you
want to install it right now. If yes, follow the on-
screen instructions to complete your installation.
You can also select to ignore the installation here.
• Select
No
under
Auto download
to decline the
automatic download.
• Select
Manual download
and press
OK
/► to
start manual scanning the latest software. Follow
the on-screen instructions to complete. During the
scan, press
OK/EXIT
to cancel or exit the process.
-
By network
: Enables you to download and install
the latest software version from the Internet.
Make sure to set up a wired or wireless network
connection first and insert a USB device with
free capacity above 250MB. Select
By network
and press
OK
/► to enter. Follow the on-screen
instructions to continue.
Changing to Shop or Home mode
1.
Press
MENU
on the remote control and select
Options > Location
.
2.
Press
◄/►
to select your location
Shop
or
Home
.
Note: According to the regulation of European
Commission 2009/125/EC, in Home mode, TV
will be put into standby mode automatically if
there is no operation in 4 hours. This feature
Some digital TV broadcasters offer dedicated digital
text or interactive services (for example, BBC1).
These services work like normal Teletext with the
addition of number, colour and navigation buttons.
on the remote control and select
Note: MHEG and subtitles are mutually exclusive
and cannot coexist on the same screen. If
Subtitle
is set to
On
, MHEG will not appear.
3.
Press the red button or
TEXT
on the remote control.
4.
Press ▲/▼/◄/► to select or highlight items.
5.
Press
OK
to confirm or activate.
6.
Press one of the colour buttons to select an option.
7.
Press
TEXT
or
EXIT
to exit.
Viewing photos, playing music and watching
videos from a USB storage device
Your TV is fitted with a USB connector that enables you
to view photos, listen to music or watch videos stored
on a USB storage device.
Supported file formats:
Photo
JPEG
Music
MP3
Video
AVI, MP4, MPG, MPEG, TS, DIVX, MKV…
Notes: Some USB keys and USB products like
digital cameras or mobile phones are not fully
compatible with USB 2.0 standard so they
may not work with the TV multimedia player.
Not all USB keys or devices are compatible
with the USB function. Not all above formats
are recognised. The encoding formats of your
files will determine whether or not they can be
used.
When a USB device is detected, it enters the
Media
center
menu directly. To enter the
Media center
manually, press
Menu
on the remote control and select
Media
.
Photo
Use this function to display photos, if available.
1.
Select
Media center > Photo
, then press
OK
to
enter the main file content browser.
2.
In the main file content browser, use ▲/▼/◄/► to
select a photo or an inner file folder.