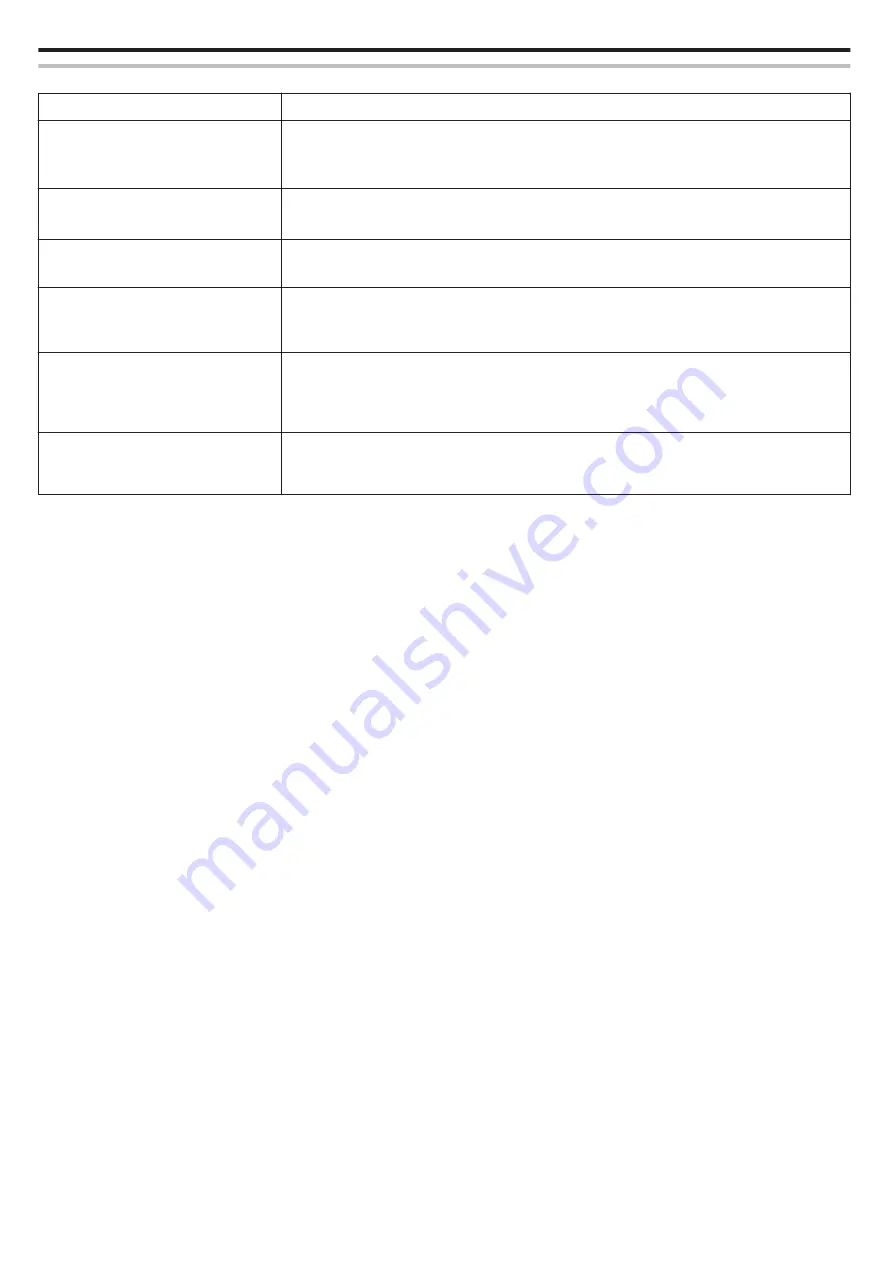
INDOOR MONITORING (connection at home)
Trouble
Action
Unable to connect to camera.
0
Check whether the Wi-Fi connection is established successfully.
0
Check to ensure that the camera and the terminal (smartphone) are connected to the same access point.
0
Try again after powering off and on the camera and the terminal (smartphone).
Video or audio is interrupted or delayed
0
If the network speed is slow, videos and audio sound may be interrupted, or delay may become significant.
0
Try to change the place and time to locate an environment with good signal strength.
The unit turns off automatically.
0
To prevent the situation of forgetting to turn off the power, this unit will turn off automatically after 10 days
of continuous usage.
Unable to set focus.
0
When not monitoring from a smartphone, the focus of the camera is fixed.
0
Even when monitoring from a smartphone, the focus of the camera will be fixed if not operated for more
than 3 hours. (Focus works again when the camera is operated.)
Connection gets disconnected, or a
“UNABLE TO CONNECT” message is
displayed
0
Establish a connection again at a place with good signal strength. Transmission speed may drop, or a
connection may fail if the devices are placed too far away from each other, when there are objects in
between, or when a microwave oven or other wireless devices are in use.
0
If a connection cannot be re-established, restart the terminal (smartphone).
Screen does not refresh or remains black
0
Check if the camera and the access point are properly connected.
Images cannot be detected on the terminal (smartphone) if the camera is disconnected from the access
point halfway through.
Using Wi-Fi
110
Содержание GZ-RX110
Страница 1: ...CAMCORDER LYT2730 005A Detailed User Guide GZ RX110 GZ RX115 ...
Страница 164: ......
















































