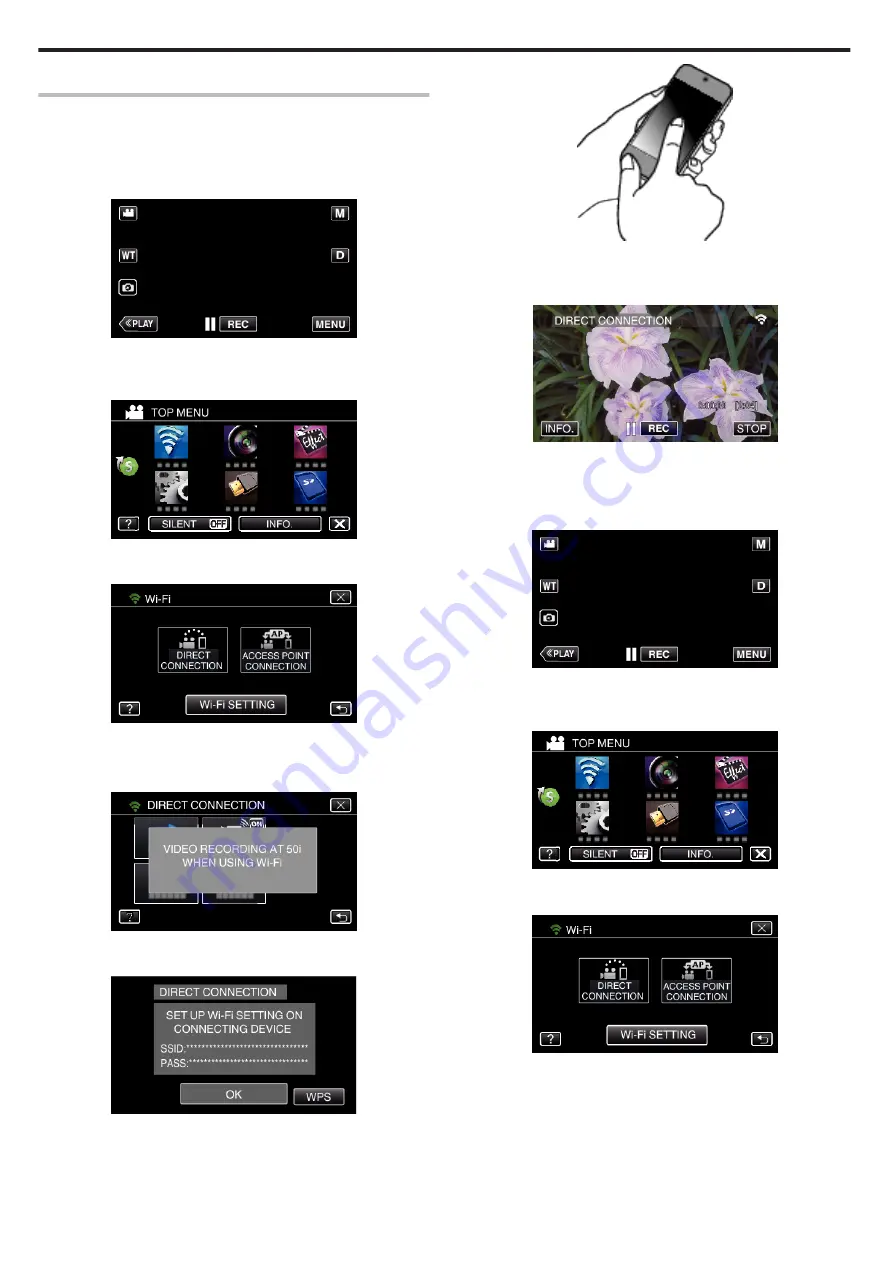
o
Regular Operation
Connecting the Smartphone to the Camera Wirelessly
o
Connection by entering the Wi-Fi password
1
Tap “MENU”.
(Operation on this camera)
Set the camera to the recording mode.
.
0
The top menu appears.
2
Tap the “Wi-Fi” (
Q
) icon.
(Operation on this camera)
.
3
Tap the “DIRECT CONNECTION” (
N
) icon in the “Wi-Fi” menu.
(Operation on this camera)
.
0
When “50p” is selected for “SYSTEM SELECT”, the following display
appears and recording mode is switched to the 50i mode.
0
This display disappears automatically after approximately 3 seconds,
but disappears immediately if the screen is tapped.
.
4
Check the SSID and the PASS being displayed on the screen of the
camera.
.
5
Select the SSID in step 4 from the Wi-Fi network selection screen of your
smartphone, and enter the PASS on the password screen.
(Operation on the smartphone)
.
0
For details on connecting your smartphone to a Wi-Fi network, please
refer to the instruction manual of the device in use.
6
A connection is established and
Q
appears on the camera’s screen.
.
o
Connection by Wi-Fi Protected Setup (WPS)
1
Tap “MENU”.
(Operation on this camera)
Set the camera to the recording mode.
.
0
The top menu appears.
2
Tap the “Wi-Fi” (
Q
) icon.
(Operation on this camera)
.
3
Tap the “DIRECT CONNECTION” (
N
) icon in the “Wi-Fi” menu.
(Operation on this camera)
.
0
When “50p” is selected for “SYSTEM SELECT”, the following display
appears and recording mode is switched to the 50i mode.
0
This display disappears automatically after approximately 3 seconds,
but disappears immediately if the screen is tapped.
Using Wi-Fi by Creating a QR Code
116
Содержание GZ-RX110
Страница 1: ...CAMCORDER LYT2730 005A Detailed User Guide GZ RX110 GZ RX115 ...
Страница 164: ......






























