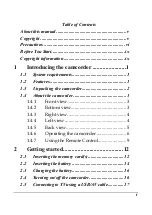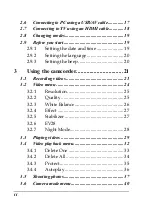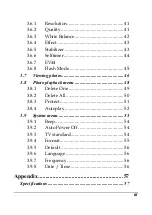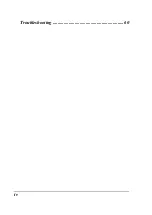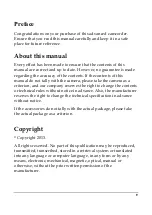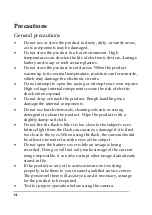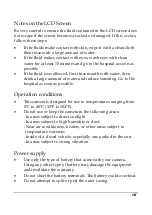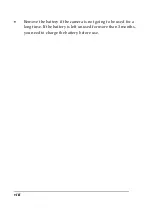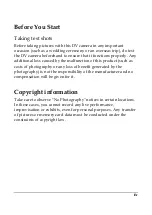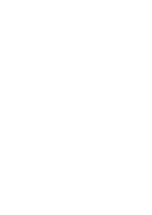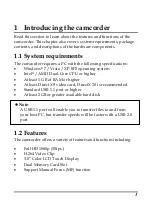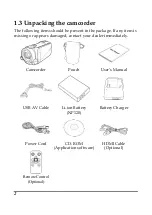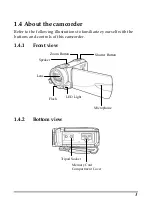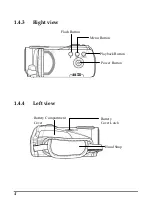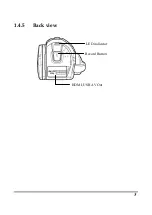Содержание DVH5J7
Страница 1: ...User s Manual HD Digital Video Camera ...
Страница 5: ...iv Troubleshooting 60 ...
Страница 11: ......
Страница 16: ...5 1 4 5 Back view Record Button HDMI USB AV Out LED indicator ...
Страница 26: ...15 3 Close the battery cover ...
Страница 70: ...59 General Dimensions 55 5 W x 60 2 H x 130 5 D mm Weight Approx 248 5g without battery ...
Страница 73: ......