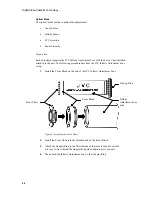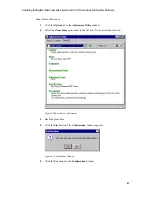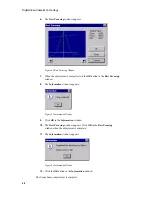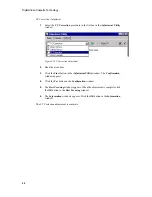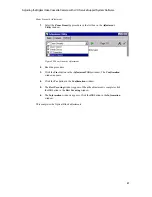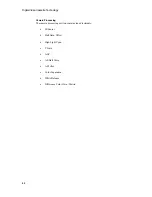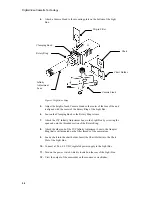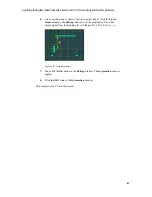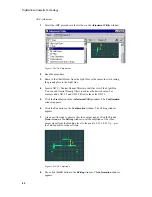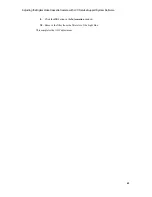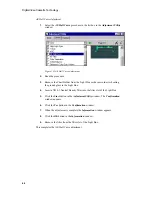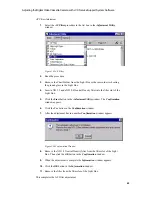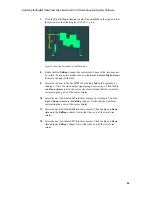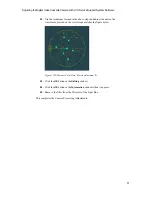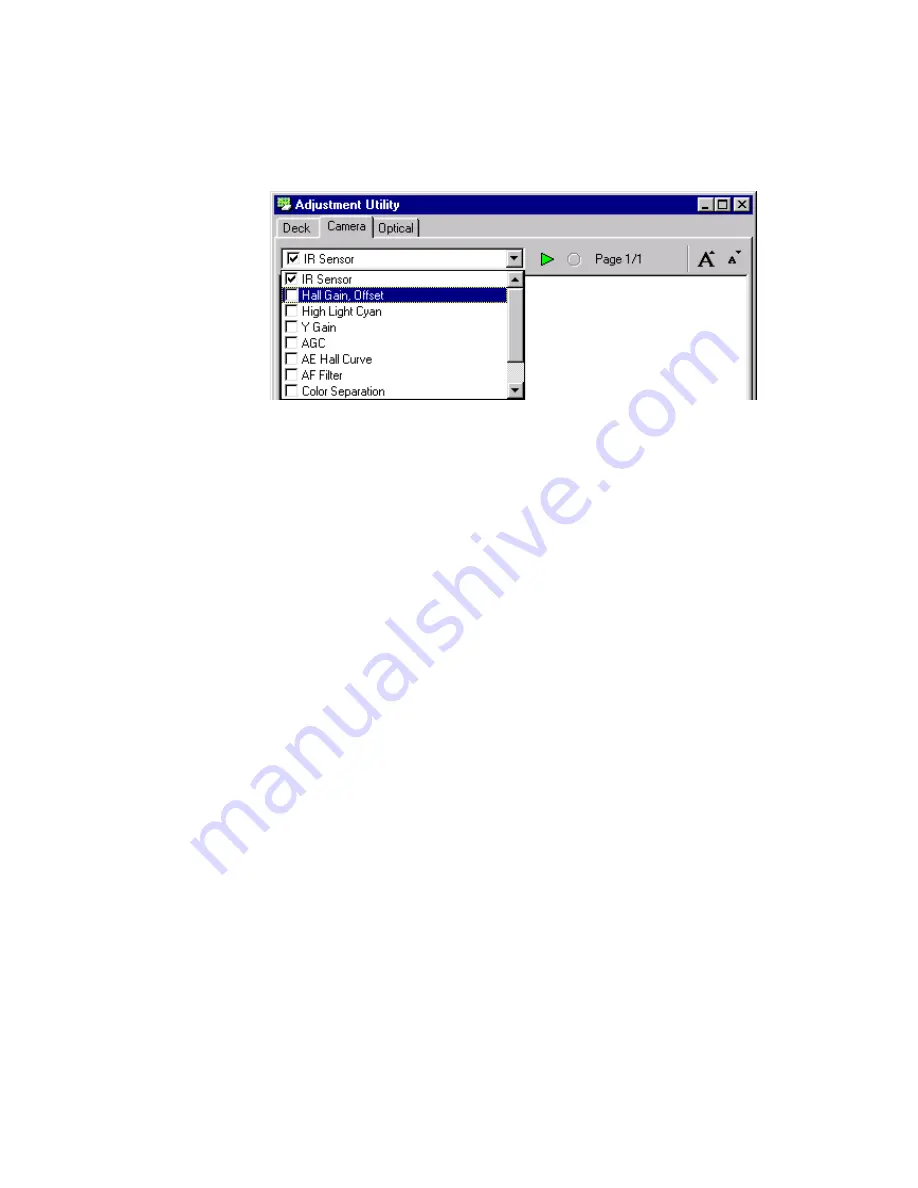
Digital Video Cassette Technology
58
Hall Gain Offset
1.
Select the Hall Gain Offset procedure in the list box in the Adjustment
Utility window.
Figure 95 Hall Gain Offset Adjustment
2.
Read the procedure.
3.
Click the
Start
button in the
Adjustment Utility
window. The
Confirmation
window appears.
4.
Click
Yes
in the
Confirmation
window.
5.
When the adjustment is complete the
Information
window appears.
6.
Click the
OK
button in the
Information
window.
This completes the Hall Gain Offset adjustment.