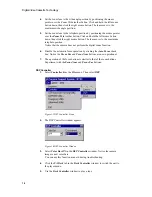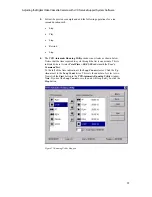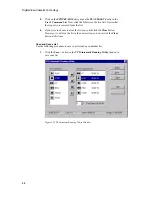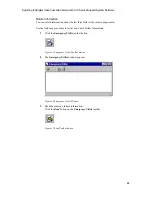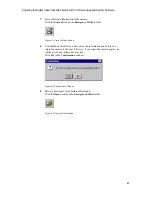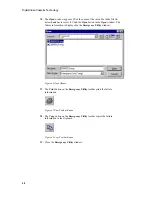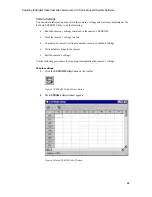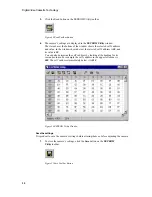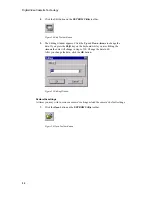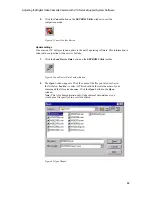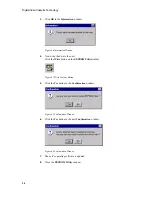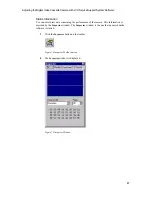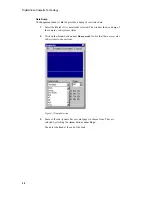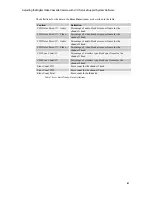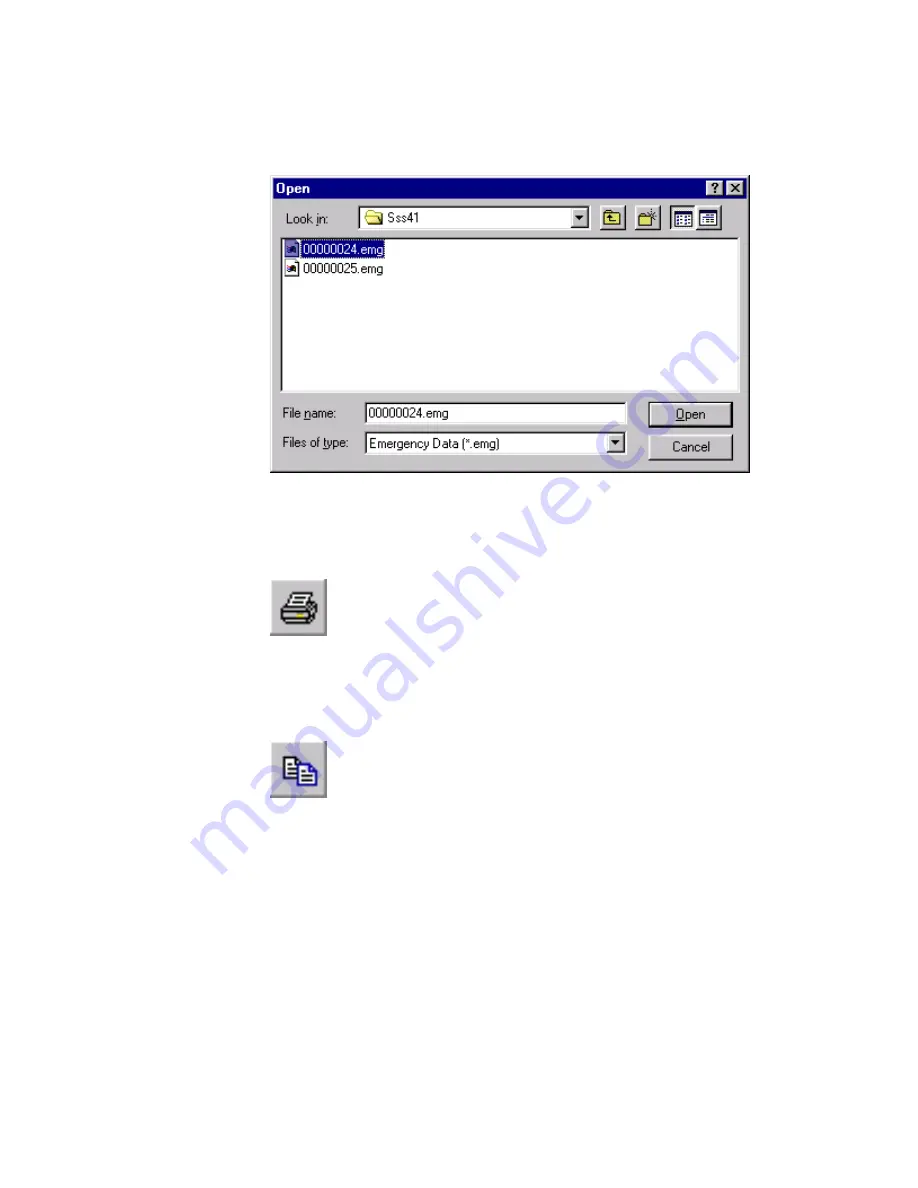
Digital Video Cassette Technology
28
10.
The
Open
window appears. Click the name of the saved file in the file list
below
Look in:
to select it. Click the
Open
button in the
Open
window. The
failure information is displayed in the
Emergency Utility
window.
Figure 44 Open Window
11.
The
button on the
Emergency Utility
toolbar prints the failure
information.
Figure 45 Print Toolbar Button
12.
The
Copy
button on the
Emergency Utility
toolbar copies the failure
information to the clipboard.
Figure 46 Copy Toolbar Button
13.
Close the
Emergency Utility
window.