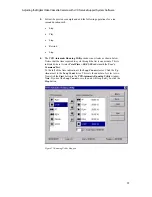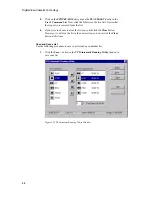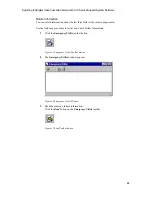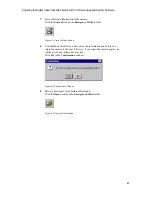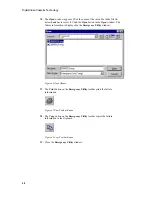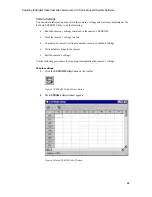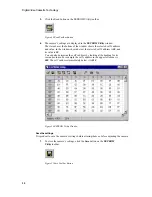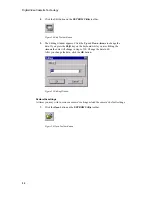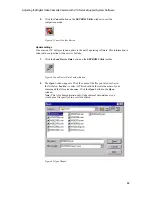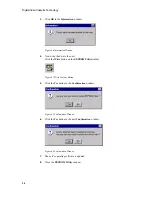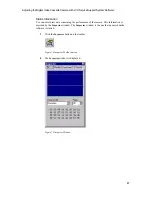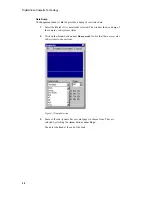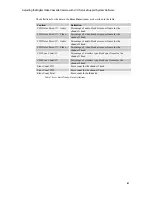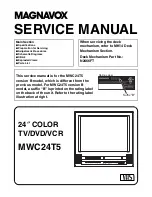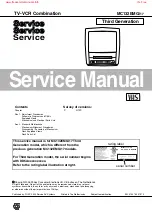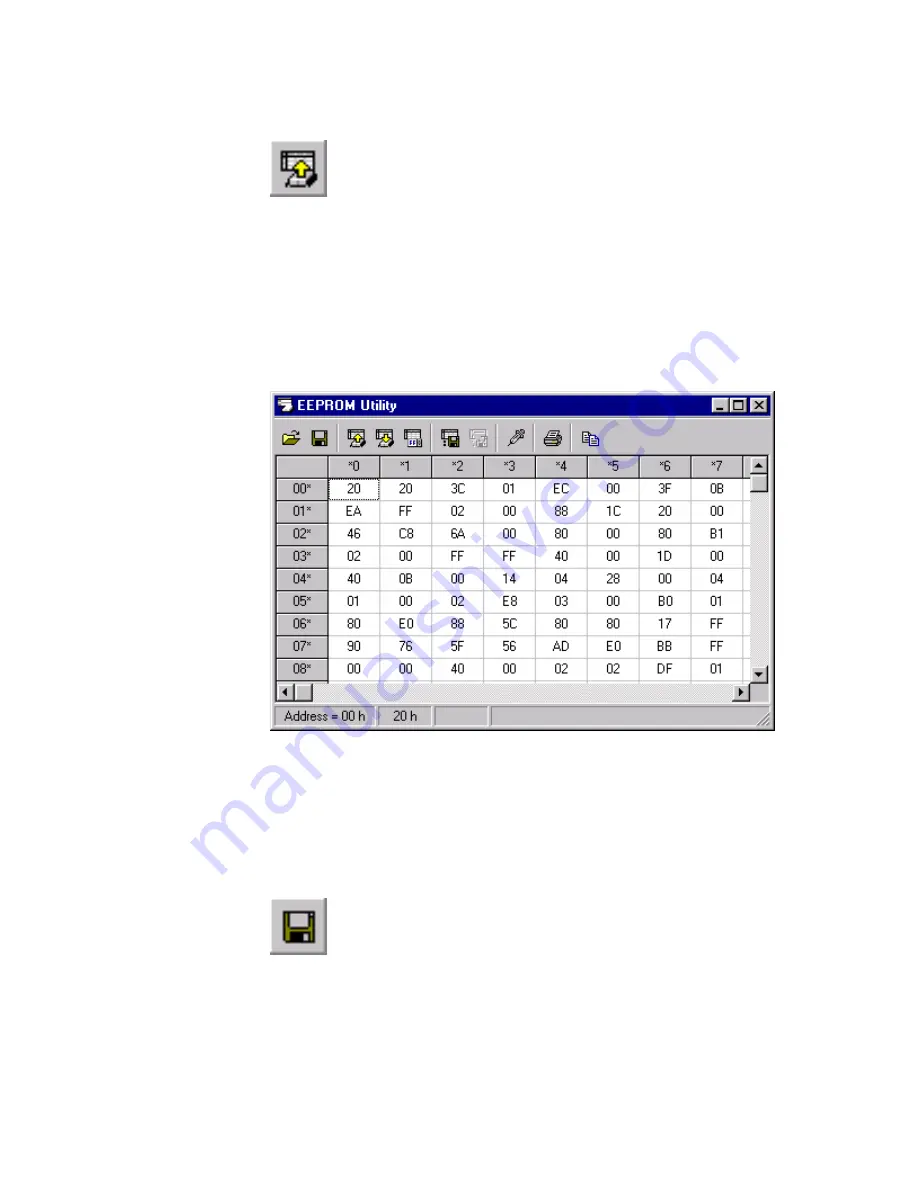
Digital Video Cassette Technology
30
3.
Click the Read button on the EEPROM Utility toolbar.
Figure 49 Read Toolbar Button
4.
The camera’s settings are displayed in the
EEPROM Utility
window.
The status bar at the bottom of the window shows the selected cell’s address
and value. In the window shown below, the selected cell’s address is
00
, and
its value is
20
.
You can also determine the cell’s address by looking at the heading for its
row and column. For example the cell’s address in the upper left corner is
000
. The cell’s address immediately below it is
010
.
Figure 50 EEPROM Utility Window
Save the settings
It is prudent to save the camera’s settings before altering them or before adjusting the camera.
1.
To store the camera’s settings, click the
Save
button on the
EEPROM
Utility
toolbar.
Figure 51 Save Toolbar Button