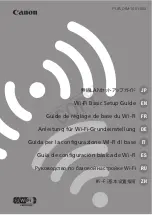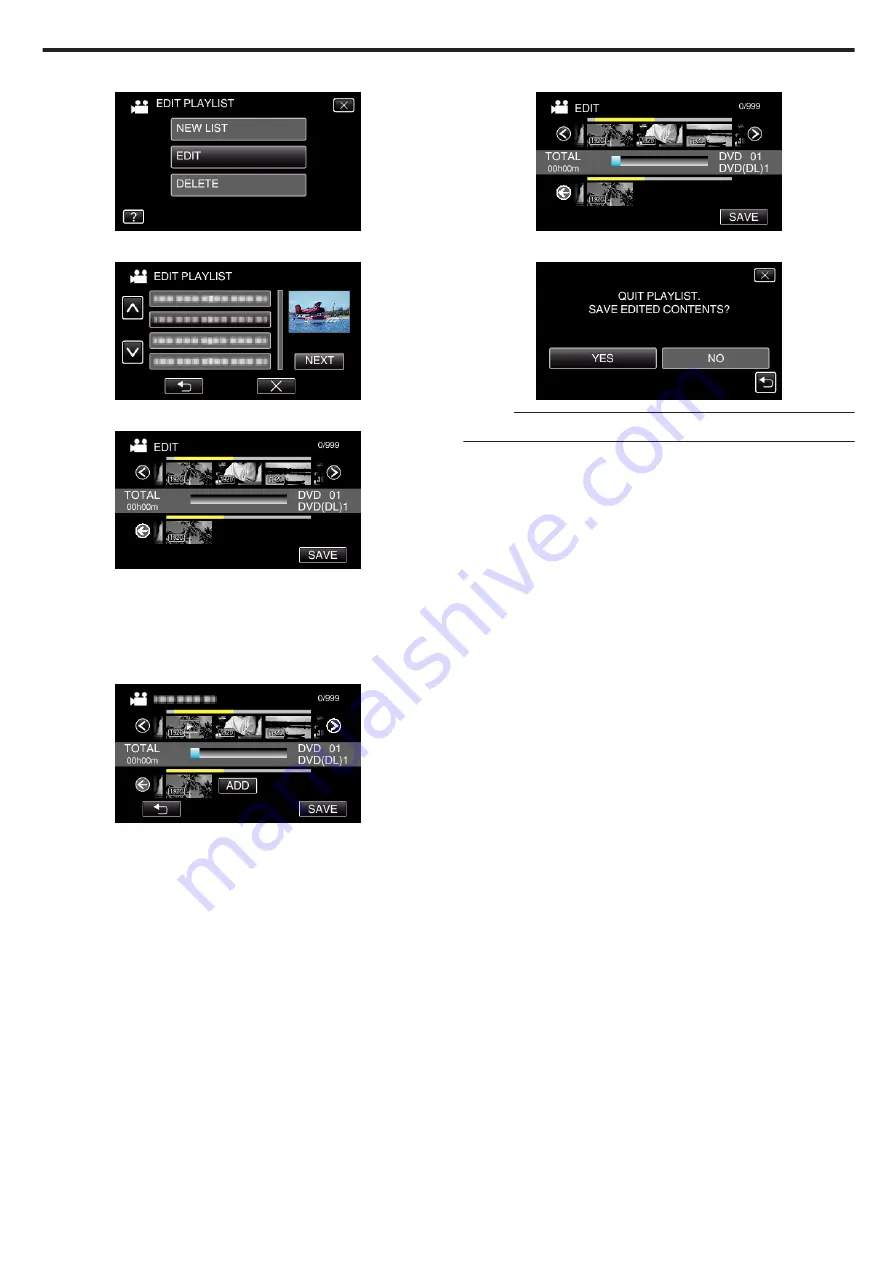
6
Tap “EDIT”.
.
7
Tap on the playlist to edit, and tap “NEXT”.
.
8
Tap on the video (upper row) to arrange in the playlist.
.
0
d
appears on the selected video. Tap
J
to deselect.
0
Tap on the selected video again to check the video. After checking, tap
J
.
0
Tap
0
/
1
or move the zoom lever to display the previous/next video.
0
X
indicates the size of the video.
9
Tap “ADD”, and insert the video image.
.
0
Repeat steps 8-9 and arrange the videos in the playlist.
0
To change the position of a video in the playlist (lower row), select the
insertion point with
E
/
F
after step 8 and tap “ADD”.
0
d
appears when the inserted video is selected.
Tap
J
to deselect.
0
Tap on the selected video again to check the video. After checking, tap
J
.
0
To delete of a video in the playlist (lower row), tap the video, then tap
“CANCEL”.
0
X
indicates the size of the video.
10
After arranging, tap “SAVE”.
.
11
Tap “YES”.
.
Memo :
0
Tap
L
on each screen to exit the menu.
Editing
95
Содержание EVERIO GZ-VX815
Страница 1: ...CAMCORDER LYT2549 021A Detailed User Guide GZ VX815 GZ VX855 GZ VX875 ...
Страница 260: ......