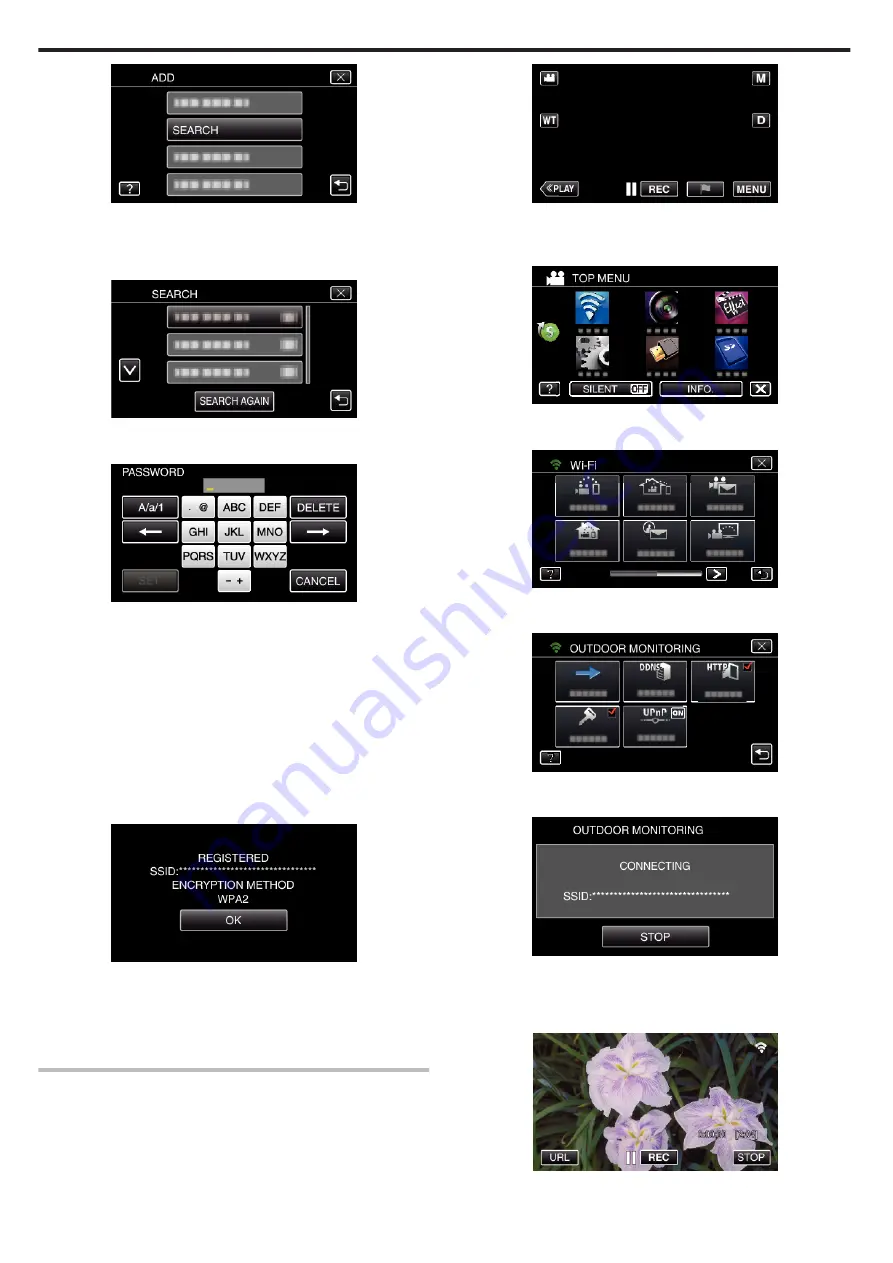
.
0
The search results appear on the camera’s screen.
8
Tap the name (SSID) of the desired access point from the list of search
results.
(Operation on this camera)
.
9
Register a password.
(Operation on this camera)
.
0
Tap on the on-screen keyboard to enter characters. The character
changes with every tap.
“ABC”, for example, enter “A” by tapping once, “B” by tapping twice,
or “C” by tapping 3 times.
0
Tap “DELETE” to delete a character.
0
Tap “CANCEL” to exit.
0
Tap “A/a/1” to select character input type from upper case letter, lower
case letter, and number.
0
Tap
E
or
F
to move one space to the left or right.
0
The password is not required if the wireless LAN router is not security
protected.
10
After registration is complete, tap “OK” on the camera’s screen.
(Operation on this camera)
.
0
Other methods, such as “Manual Registration” and “WPS PIN
Registration” are also available. Refer to the following link for details.
“Registering the Access Points of the Camera to Connect (ACCESS
o
Regular Operation
Connect this camera to a smartphone (or computer).
1
Tap “MENU”.
(Operation on this camera)
.
0
The top menu appears.
2
Tap the “Wi-Fi” (
Q
) icon.
(Operation on this camera)
.
3
Tap “OUTDOOR MONITORING” (
M
).
(Operation on this camera)
.
4
Tap “START” (
I
).
(Operation on this camera)
.
5
Start making a connection.
(Operation on this camera)
.
0
Name (SSID) of the access point (wireless LAN router) in connection
is displayed.
6
The following is displayed when the camera is connected to the access
point.
.
0
The URL (WAN) for the smartphone to connect to appears.
Using Wi-Fi by Creating a QR Code
208
Содержание EVERIO GZ-VX815
Страница 1: ...CAMCORDER LYT2549 021A Detailed User Guide GZ VX815 GZ VX855 GZ VX875 ...
Страница 260: ......






























