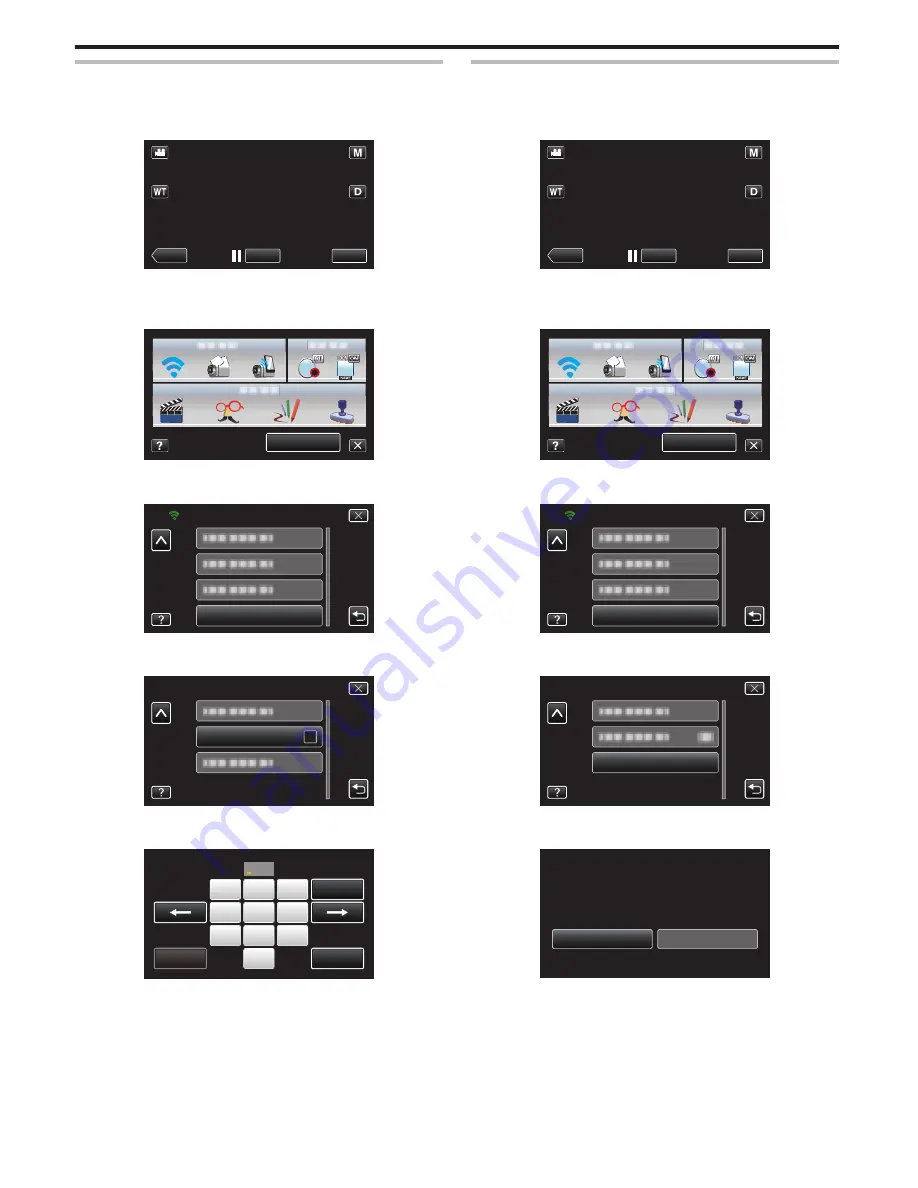
Protecting the Network Settings with a Password
Sets a password to lock and protect the network settings.
1
Tap “MENU”.
(Operation on this camera)
.
REC
≪
PLAY
MENU
0
The shortcut menu appears.
2
Tap “Wi-Fi” (
Q
) in the shortcut menu.
(Operation on this camera)
.
MENU
3
Tap “NETWORK SETTINGS”.
(Operation on this camera)
.
Wi-Fi
NETWORK SETTINGS
4
Tap “LOCK SETTINGS”.
(Operation on this camera)
.
NETWORK SETTINGS
LOCK SETTINGS
5
Enter the password.
(Operation on this camera)
.
1
2
3
4
5
6
7
8
9
0
SET
CANCEL
DELETE
PASSWORD
0
Tap on the on-screen keyboard to enter characters. The character
changes with every tap.
0
Tap “DELETE” to delete a character.
0
Tap “CANCEL” to exit.
0
Tap
E
or
F
to move one space to the left or right.
0
After setting, tap “SET”.
Initializing the Network Settings
Returns the network settings to their default values.
1
Tap “MENU”.
(Operation on this camera)
.
REC
≪
PLAY
MENU
0
The shortcut menu appears.
2
Tap “Wi-Fi” (
Q
) in the shortcut menu.
(Operation on this camera)
.
MENU
3
Tap “NETWORK SETTINGS”.
(Operation on this camera)
.
Wi-Fi
NETWORK SETTINGS
4
Tap “INITIALIZATION”.
(Operation on this camera)
.
INITIALIZATION
NETWORK SETTINGS
5
Tap “YES”.
(Operation on this camera)
.
NO
YES
RESET TO THE FACTORY PRESET?
DO YOU WANT THE SETTINGS
INITIALIZATION
0
To cancel, tap “NO”.
0
When “YES” is tapped, the network settings return to their default
values.
Using Wi-Fi
42
















































