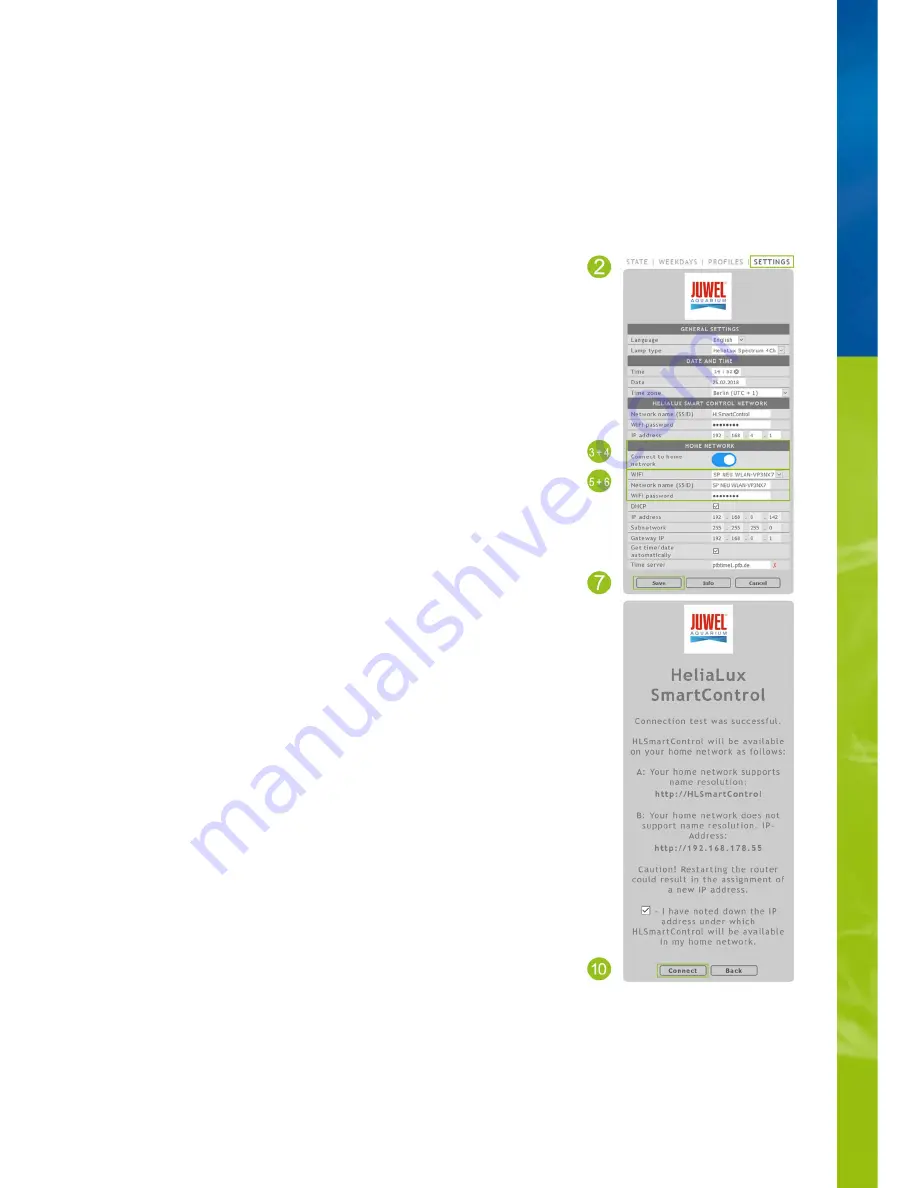
HeliaLux SmartControl in home networks
It is possible to connect the device to the home network for easy access to the HeliaLux SmartControl. Manually connecting to the
HeliaLux SmartControl via Access Point Mode is no longer necessary with this type of connection.
The following additional options are available when your home network is connected to the Internet:
Establishing a connection to the home network
Automatically retrieving the date and time
•
Installing firmware updates
•
1. Connect to the HeliaLux SmartControl's user interface (see 'Establishing a connection
to the user interface using Access Point Mode').
2. Select the main 'Settings' menu item.
3. Navigate to the 'Home network' item.
4. Activate the 'Connect to home network' sliding controller. The search for available WiFi
networks will start.
5. Select the WiFi network to which you want to connect the HeliaLux SmartControl.
6. Enter the password for the selected WiFi network.
7. Confirm your setting by clicking the 'Save' button.
8. Confirm the system message for checking the WiFi connection by clicking the 'OK'
button. The HeliaLux SmartControl will now check the connection to your home network.
9. Once the connection has been checked, reconnect to your HeliaLux SmartControl's
WiFi network and then enter 192.168.4.1 as the IP address in your Internet browser's
address line to launch the user interface. You will then see the result of the connection
check.
10. The IP address at which you can access your SmartControl in your home network will
be displayed on successful conclusion of the connection check. Make a note of this
address. Confirm that you have made a note of the IP address and then click the ‘Connect’
button to connect to your home network.
11. Please ensure that your device is connected to your home network when the
connection has been established. You can then access your HeliaLux SmartControl's user
interface by entering the IP address that you noted in Step 10 in your Internet browser's
address line.
Info
The blue network LED on your device will flash while the connection to your home
network is being established. The blue network LED will light up continuously once the
connection has been successfully established.
14
Содержание HeliaLux SmartControl
Страница 1: ...INSTRUCTION MANUAL HeliaLux SmartControl www juwel aquarium com 1...
Страница 23: ...23...



























