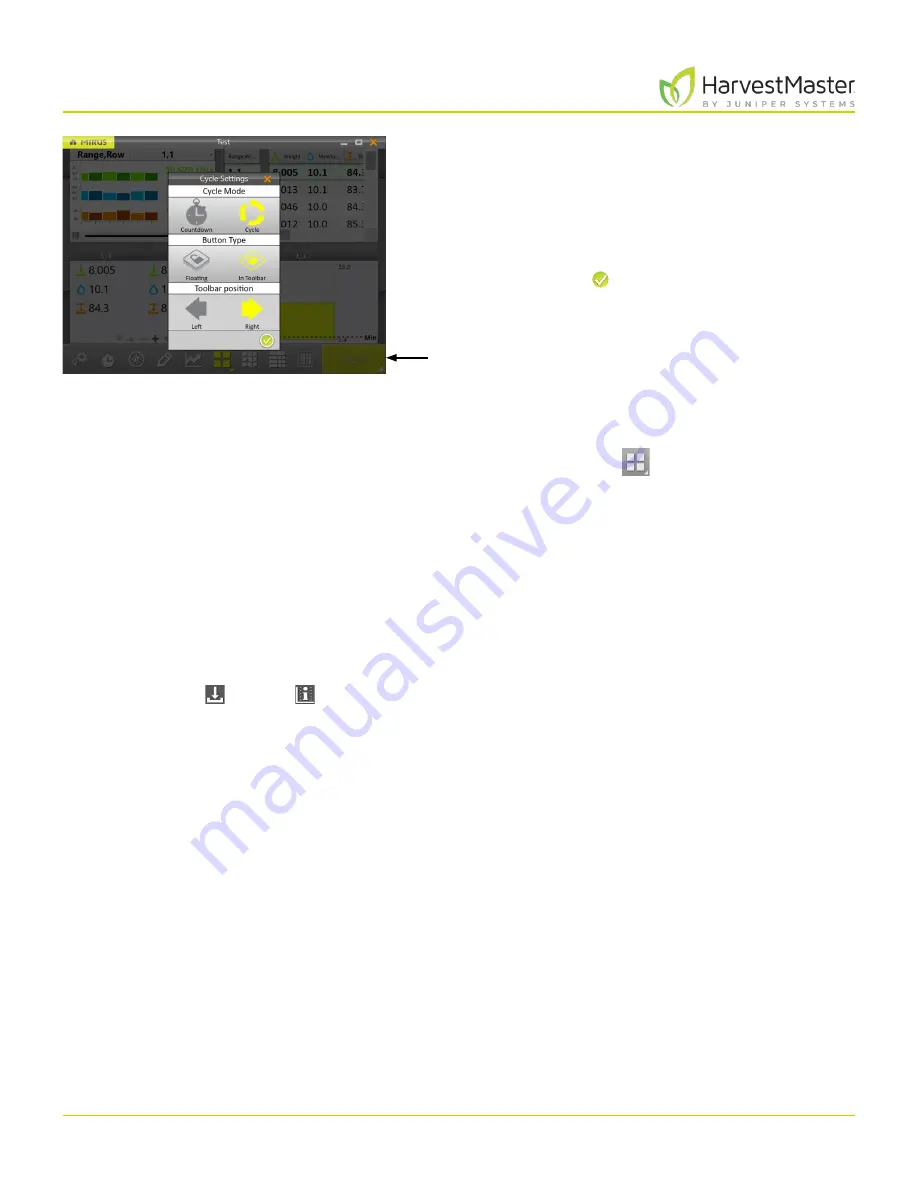
H2 Stationary GrainGage User’s Guide
76
Harvest Mode
To change the Toolbar position of the button,
1. Select
In Toolbar
.
2. Select
Left
or
Right
.
The default position is left. If you select right, Mirus moves
the
Start/Cycle/Go
button to the other side of the screen.
3. Tap the check icon .
6.3.2 Quad View
Mirus provides the option of viewing four screens at once when
Quad View
is selected. Each screen
can be configured to display the data differently. The screen options are as follows:
•
Diagnostics
: Displays the Diagnostics dialog box for monitoring during harvest.
•
Graph
: Shows the plot progression of weight and moisture in a graph.
•
Info
: Displays the weight and moisture of the most recent plot.
•
List
: Displays accumulating data as a list.
•
Spatial
: Also referred to as a heat map, shows attribute data plot by plot.
•
Real Time Weight
: Displays the real time weight of the weigh bucket.
Each of the above options are available on the main toolbar in Harvest Mode except for the options to view
Real Time Weight
and
Info
.
Start/Cycle/Go
Содержание HarvestMaster GRAINGAGE H2 STATIONARY
Страница 1: ...USER S MANUAL...
Страница 7: ...CHAPTER ONE Introduc tion...
Страница 18: ...CHAPTER T WO Mirus and H2 Stationar y GrainGage Setup...
Страница 36: ...CHAPTER THREE H2 Stationar y GrainGage Diagnos tic s and Aler t s...
Страница 44: ...CHAPTER FOUR H2 Stationar y GrainGage Calibration...
Страница 60: ...CHAPTER FIVE Field Maps...
Страница 69: ...CHAPTER SIX Har ves t Mode...
Страница 87: ...Standard Grain Information APPENDIX A...
Страница 89: ...Troubleshooting Mirus APPENDIX B...
Страница 94: ...Limited Warrant y APPENDIX C...






























