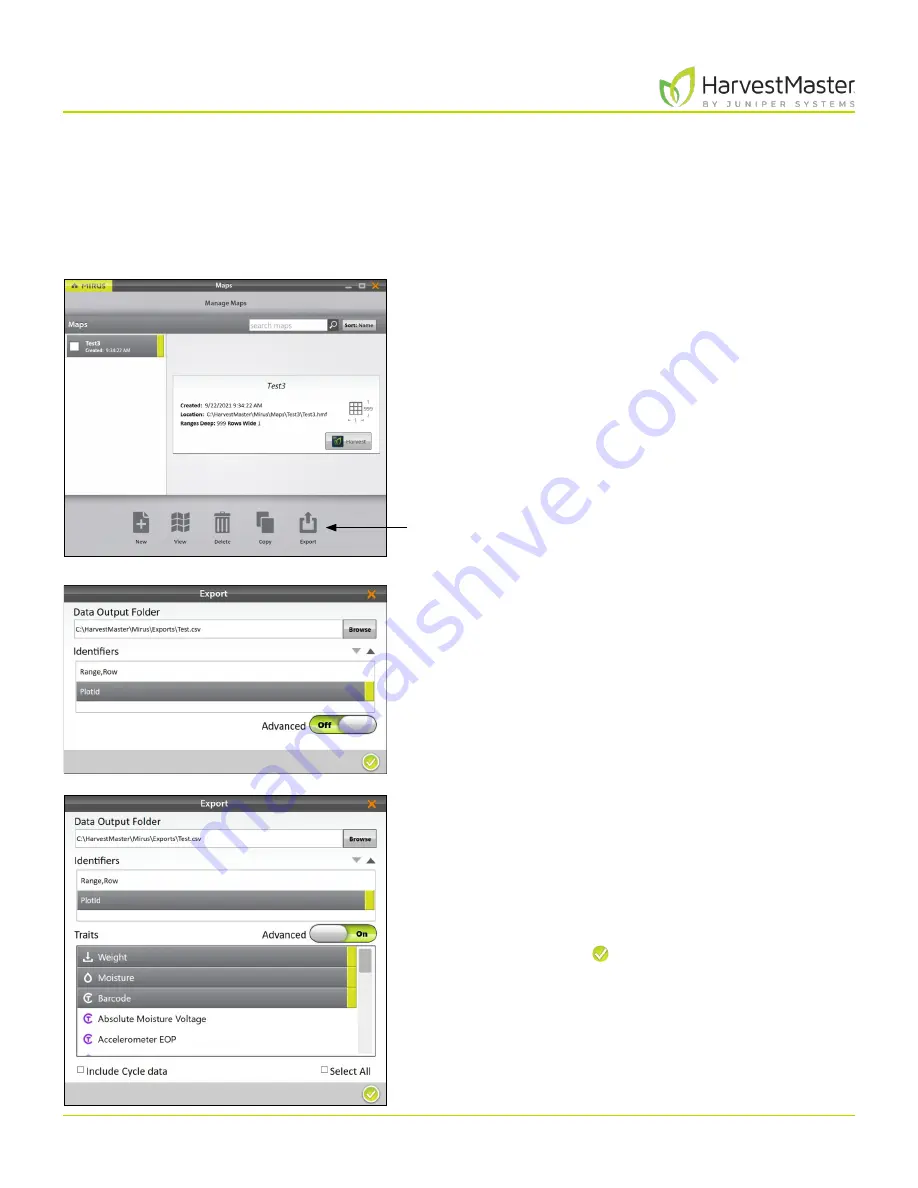
H2 Stationary GrainGage User’s Guide
67
Field Maps
5 .5 Export Map Data
The Manage Maps screen allows you to export maps as data and as heat maps. The export data option
creates a detailed spreadsheet of your data. The heat map option creates a color-coded visual map (in a
spreadsheet) of the parameters you set for each color.
5.5.1 Export Data
On the Manage Maps screen,
1. Select the map you want to export data from.
2. Tap
Export
.
3. Enter the file path for the exported data.
4. Select your preferred Identifiers.
5. Toggle Advanced
On
.
When
Advanced
is switched to
On
, Mirus displays a
list of available traits to export with the data.
6. Select your preferred traits including the Barcode trait.
Note: If you check
Include Cycle Data
,
the export will
include sub cycle and weight trip data.
7. Tap the check icon to finish exporting the data.
Export
Содержание HarvestMaster GRAINGAGE H2 STATIONARY
Страница 1: ...USER S MANUAL...
Страница 7: ...CHAPTER ONE Introduc tion...
Страница 18: ...CHAPTER T WO Mirus and H2 Stationar y GrainGage Setup...
Страница 36: ...CHAPTER THREE H2 Stationar y GrainGage Diagnos tic s and Aler t s...
Страница 44: ...CHAPTER FOUR H2 Stationar y GrainGage Calibration...
Страница 60: ...CHAPTER FIVE Field Maps...
Страница 69: ...CHAPTER SIX Har ves t Mode...
Страница 87: ...Standard Grain Information APPENDIX A...
Страница 89: ...Troubleshooting Mirus APPENDIX B...
Страница 94: ...Limited Warrant y APPENDIX C...






























