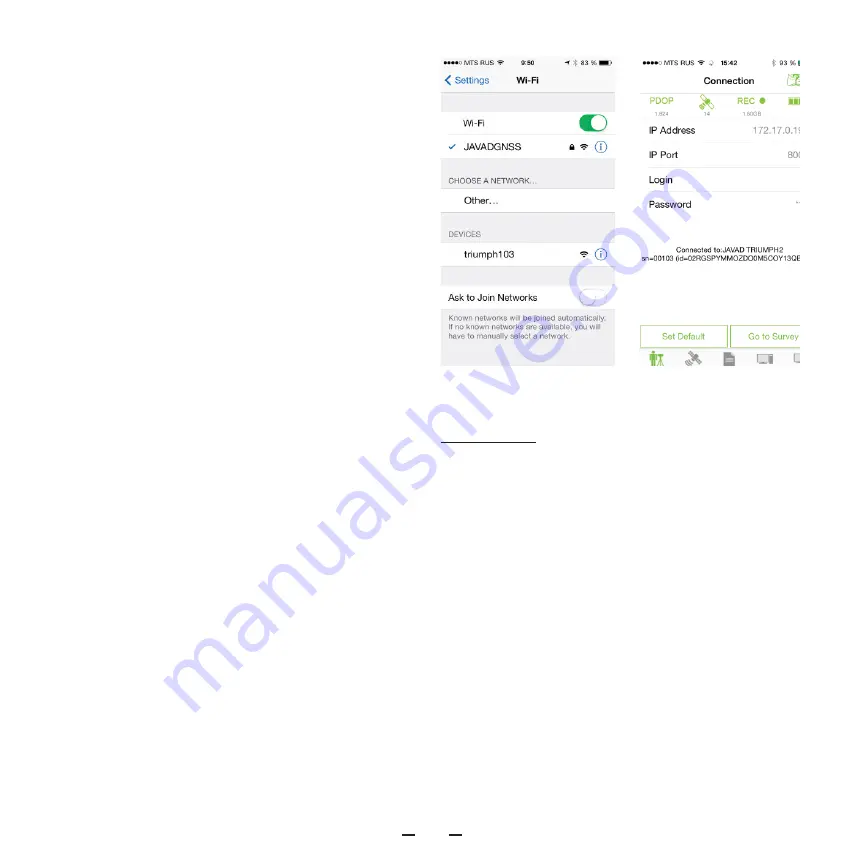
TRIUMPH-2 START GUIDE
6
7. Reset TRIUMPH-2.
8. On the iPhone tap Settings-WiFi and
turn on the WiFi.
9. Just created WiFi access point SSID
name (triumph103) should appear in the
list of the available networks. Click the in-
formation icon near its name; the Configu-
ration screen appears (Figure 3).
10. Select Static and type in the IP address,
subnet mask, DNS the same you have
assigned for TRIUMPH-2 in NetView&mo-
dem.
11. Now you can connect to the TRIUMPH-2.
In the list of available WiFi networks tap
triumph103.
12. The WiFi connection is established.
Now your TRIUMPH-2 is ready to be man-
aged sing your iPhone.
13. Run the PP application on your iPhone
(available in App Store).
14. In the Connection dialog enter the
same IP port and IP address as you set for
TRIUMPH-2 or click the Set Default button.
15. On the Connection page type the IP ad-
dress of the internal network, its port and
login/password.
The application will connect to your
TRIUMPH-2 receiver.
Surveying
After the connection is successfully es-
tablished, you can see the receiver’s
ID and serial number. Click Connect to
configure your receiver for the survey.
If a survey logging is already started, you
will see the appropriate information: log-
ging file name and time remaining till auto
finish.
Use the Go to Survey button to
switch to the Survey screen to mon-
itor the survey progress or to stop it.
The Setup Survey window (Figure 4) al-
lows setting the antenna type and height,
logging rate, occupation time, elevation
mask, file name and enabling/disabling
Figure 3. WiFi Settings


















