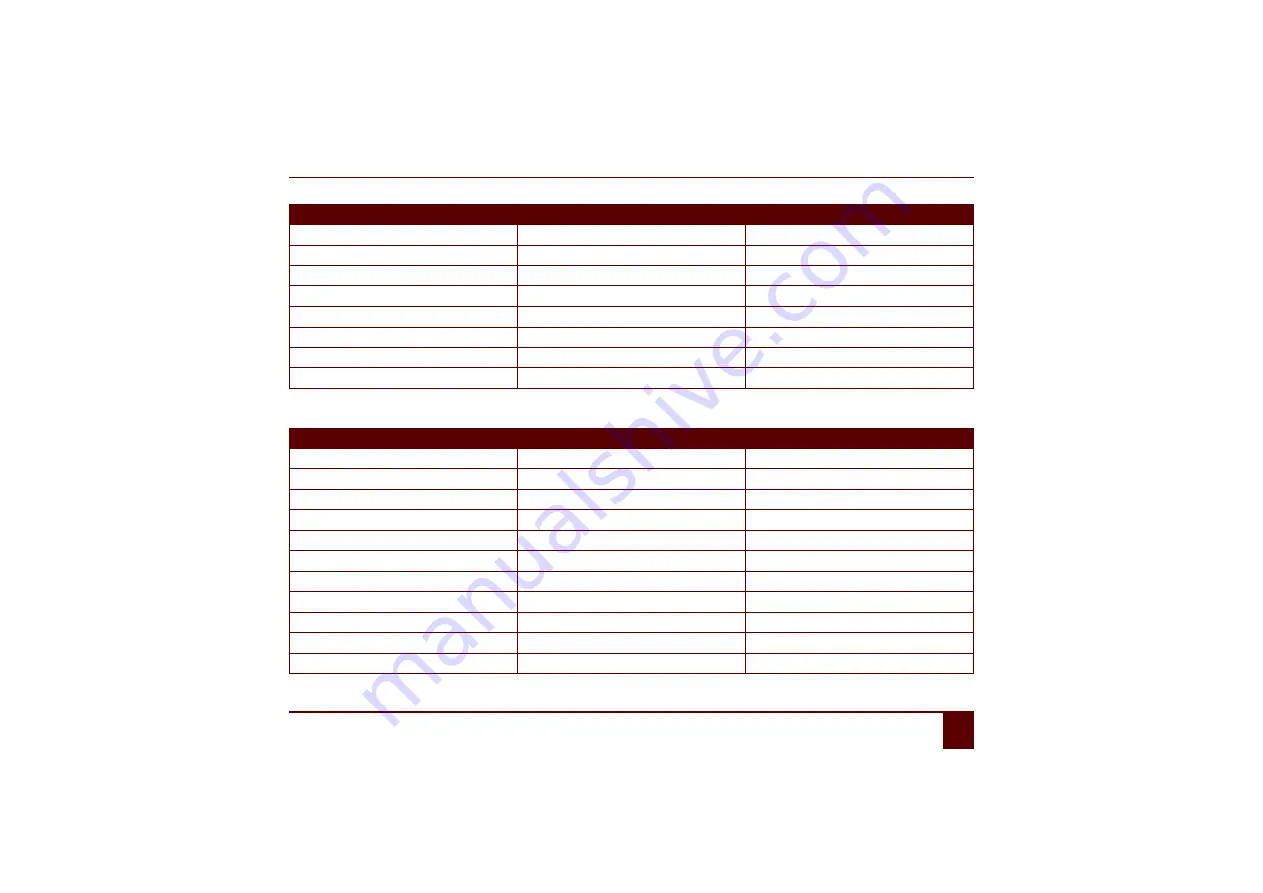
Smart
N
Appendices
1
Acapela
105
Table 2:
Vowels
tS
tS I1 n
chin
Z
m E1 Z r=
measure
dZ
dZ I1 n
gin
D
D I1 s
this
T
T I1 n
thin
w
w EI1 t
wait
j
j A1 t
yacht
h
h I1 t
hit
Symbol
Transcription
As in:
r=
k O1 r n r=
corner
A
p A1 t
pot
O
T O1 t
thought
I
l I1 t
lit
i
n i1 t
neat
u
z u1
zoo
V
h V1 t
hut
U
p U1 t
put
{
p {1 t
pat
E
n E1 t
net
@
@ l aU1
allow
Symbol
Transcription
As in:
Содержание SMART 3
Страница 1: ...Smart 1 Content...
Страница 10: ...Smart 10...
Страница 11: ...Smart 11 How to use these operating instructions...
Страница 13: ...Smart 13 Introduction...
Страница 15: ...Smart 15 A Technical specifications...
Страница 17: ...Smart 17 B Safety regulations and maintenance...
Страница 21: ...Smart 21 C Getting started...
Страница 26: ...Smart 26 C Getting started 2 Introducing the Smart Figure 3 Smart rear view...
Страница 42: ...Smart 42 C Getting started 13 Shutting down the Smart...
Страница 43: ...Smart 43 D Specific settings backup and storage space...
Страница 49: ...Smart 49 E Recording a message...
Страница 53: ...Smart 53 F The camera...
Страница 58: ...Smart 58 F The camera 6 Deleting a picture by cleaning drive...
Страница 59: ...Smart 59 G Personal applications...
Страница 70: ...Smart 70 G Personal applications 2 The address book...
Страница 71: ...Smart 71 H Connection with the Eddy...
Страница 76: ...Smart 76 H Connection with the Eddy 6 Disconnecting from the Eddy...
Страница 77: ...Smart 77 I Connecting to the computer and USB connections...
Страница 80: ...Smart 80 I Connecting to the computer and USB connections 6 Connecting a USB stick...
Страница 81: ...Smart 81 J Making a call...
Страница 86: ...Smart 86 J Making a call 7 Ringing off...
Страница 87: ...Smart 87 K Environmental controls...
Страница 91: ...Smart 91 L Communication...
Страница 98: ...Smart 98 L Communication 7 Adding an screen rotate action...
Страница 99: ...Smart 99 M Troubleshooting...
Страница 103: ...Smart 103 N Appendices...
Страница 110: ...Smart 110 N Appendices 1 Acapela...
Страница 116: ...Smart 116...


























