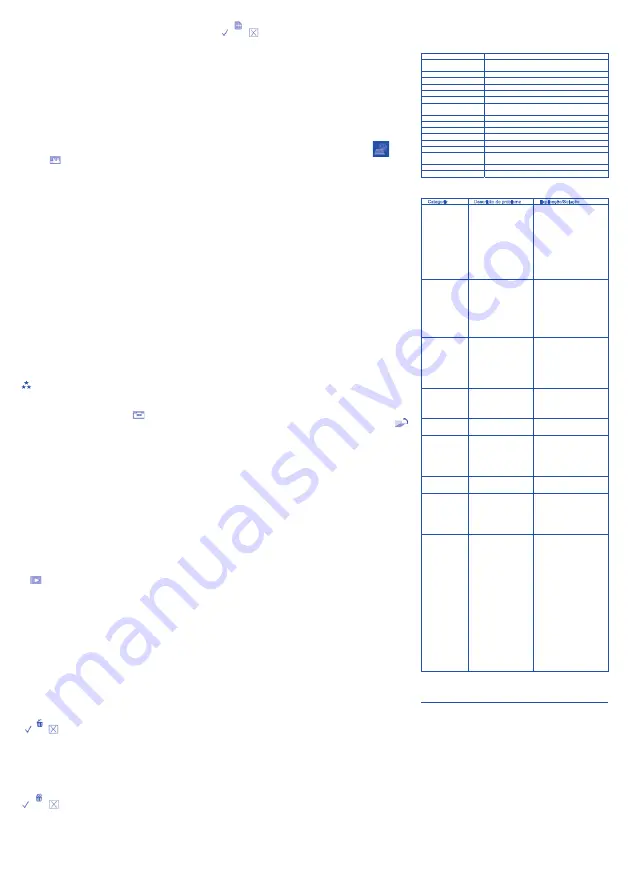
P11
3. Agora já é possível copiar as fotos/vídeos para o
computador.
9. Funcionamento da câmara de vídeo
9. Funcionamento da câmara de vídeo
9.1. Ligar:manter o botão (1.12) premido para ligar a câmara
de vídeo. O ecrã LCD ficará iluminado e a câmara de vídeo
estará pronta para ser utilizada.
9.2. Desligar: manter o botão (1.12) premido para desligar a
câmara de vídeo.Após 60 segundos de inactividade, a câmara
desliga-se automaticamente.
9.3. Gravar vídeos: no modo de câmara de vídeo existem
duas resoluções disponíveis, que se seleccionam com os
botões (1.10) e (1.11):
★★: 640x480 píxeis (VGA).
★: 320x240 píxeis (QVGA).
1. Ligar a câmara de vídeo. O modo por defeito é vídeo, e o
ícone
(câmara de vídeo) aparecerá no ecrã. Se não
aparecer o ícone, premir o botão Modo várias vezes até
que o ícone apareça no ecrã (ver imagem 7).
2. Segurar firmemente a câmara de vídeo e utilizar o ecrã
para focar.
3. Premir o botão do obturador para começar a gravar.
O ponto vermelho permanecerá intermitente durante
a gravação, e deixará de estar intermitente ao premir
novamente o botão do obturador para deter a gravação, ou
quando a memória estiver cheia (ver imagem 8).
4. Premir novamente o botão do obturador para deter a
gravação. Se não o fizer, a gravação apenas terminará
quando a memória estiver cheia.
Nota:
- Antes de começar a gravar, é recomendável introduzir um
cartão de memória SD para aumentar a capacidade da
memória, uma vez que a memória interna só permite gravar
um vídeo de teste de aproximadamente 10 segundos.
- Quando a memória estiver cheia, o ecrã mostrará a
mensagem “MEMÓRIA CHEIA! TRANSFIRA AS IMAGENS
DE TESTE PARA UM PC E INSIRA UM CARTÃO DE
MEMÓRIA SD PARA PODER GRAVAR MAIS IMAGENS”.
Deverá descarregar as fotografias e os vídeos para o
computador o mais frequentemente possível.
- Se a luz não for suficiente, a gravação pode resultar
defeituosa.
9.4. Tirar fotografias
No modo DSC há três resoluções para seleccionar, premir o
botão "acima" e "abaixo" para seleccionar a adequada:
: 2592 x 1944 pixels (5MP)
★★: 2048 x 1536 pixels (3MP)
★: 1280 x 1024 pixels (1.3 MP)
1. Ligar a câmara de vídeo.
2. Premir o botão Modo que o ícone
(máquina fotográfica)
apareça no ecrã (ver imagem 9).
3. Segurar firmemente a câmara de vídeo e utilizar o ecrã
para focar.
4. Premir o botão do obturador durante vários segundos
para tirar uma fotografia. (Decorrerá um breve intervalo
enquanto a câmara guarda a fotografia na memória.)
Nota:
- Não é possível tirar fotografias com a câmara ligada ao
computador.
- É recomendável descarregar as fotografias e os clips de
vídeo frequentemente para o computador.
- Quando a memória estiver cheia, o ecrã mostrará a
mensagem “MEMÓRIA CHEIA! TRANSFIRA AS IMAGENS
DE TESTE PARA UM PC E INSIRA UM CARTÃO DE
MEMÓRIA SD PARA PODER GRAVAR MAIS IMAGENS”.
Transfira as fotografias e os vídeos para o computador o
mais frequentemente possível.
9.5. Modo de reprodução
1. Ligar a câmara de vídeo.
2. Premir o botão Modo várias vezes até seleccionar o modo
(reprodução). O ecrã mostrará o número de clips
de vídeo ou de fotografias já realizados e o número de
sequência (ver imagem 10).
3. Para ver as fotografias, premir os botões (1.10) e (1.11).
4. Para reproduzir os clips de vídeo:
Com a ajuda dos botões (1.10) e (1.11) seleccionar um
ficheiro AVI. No canto inferior direito do ecrã aparecerá o
número de clips de vídeo ou de fotografias realizados e a sua
sequência (ver imagem 11).
5. Premir o botão do obturador para reproduzir os clips de
vídeo da câmara de vídeo.
6. Premir o botão do obturador para deter a reprodução.
Nota: os clips de vídeo são guardados em formato AVI.
9.6. Eliminar a fotografia ou o arquivo de vídeo que estiver a
ser utilizado:
1. No modo de reprodução, seleccione a fotografia que deseja
eliminar.
2. Premir uma vez o botão Eliminar. No ecrã LCD aparecerá:
3. Premir os botões (1.10) ou (1.11) para seleccionar “Yes”
(sim).
4. Premir o botão do obturador para confirmar a eliminação.
9.7. Eliminar todas as fotos e arquivos de vídeo:
1. Premir o botão Modo até seleccionar o modo de
reprodução.
2. Premir duas vezes o botão Eliminar. O ecrã mostrará:
3. Premir os botões (1.10) e (1.11) para seleccionar “Yes”
(sim).
4. Premir o botão do obturador para confirmar a eliminação.
9.8. Formatar
1. Premir o botão Modo para seleccionar o modo de
reprodução.
2. Premir três vezes o botão Eliminar. O ecrã mostrará:
3. Premir os botões (1.10) e (1.11) para seleccionar “Yes”
(sim).
4. Premir (ok icon) para confirmar.
Nota:
- A formatação elimina todos os dados da câmara de vídeo.
Assegure-se de que possui uma cópia dos ficheiros antes de
executar esta função.
- As funções de eliminação devem executar-se no modo de
reprodução.
- No modo de reprodução, é possível sair sem eliminar ou
formatar nada premindo várias vezes o botão Eliminar.
9.9. Armazenamento em massa
1. Ligar a câmara de vídeo ao computador através do cabo
USB.
2. O ecrã mostrará a mensagem “MSDC”
, que
indica que a câmara de vídeo se encontra no modo
de armazenamento em dispositivo externo de grande
capacidade.
3. Clicar duas vezes em Meu Computador/Disco Extraível/
DCIM/.
4. É possível descarregar fotografias ou utilizá-lo como uma
memória externa ou “pen drive”.
Nota: depois de ligar a câmara de vídeo ao PC esta ligar-se-á
automaticamente, e não se desligará ao desconectar o cabo
USB.
9.10. Função de saída de TV:
A sua câmara de vídeo digital permite-lhe ver as fotografias e
clips de vídeo na sua televisão.
1. Ligar correctamente a câmara de vídeo à televisão
utilizando o cabo de TV.
2. Ligar a câmara de vídeo e a televisão (modo AV NTSC
3,58).
3. Agora é possível utilizar o ecrã da televisão em vez do ecrã
da câmara de vídeo (ver imagem 12).
10. Aplicação da impressão de vídeo
Nota: a câmara de vídeo digital é compatível com os
standards de vídeo, incluindo os standards PAL e NTSC (3,58
MHz). O standard NTSC (3,58 MHz) é normalmente utilizado
nos Estados Unidos. Assegure-se de que altera o modo de
TV para NTSC (3,58 MHz) ou automático antes de conectar a
câmara de vídeo à televisão.
O software de impressão de vídeo é uma ferramenta que
serve para produzir filmes e apresentações de diapositivos
personalizados utilizando clips de vídeo, imagens e bandas
sonoras próprias. Para conseguir excelentes filmes, siga os 6
passos indicados:
10.1. Meios
Na interface principal deste software, clicar no ícone
para seleccionar ficheiros. Existem várias maneiras de obter
os clips de vídeo, arquivos de áudio e fotografias a partir da
câmara de vídeo:
a) Seleccionar arquivos directamente a partir da câmara de
vídeo:
A câmara de vídeo deve estar no modo de PC. Seleccionar
“Armazenamento em dispositivo externo de grande
capacidade” e conectar a câmara de vídeo ao PC através
do cabo USB. A memória flash será utilizada como um disco
duro extraível no computador, e será possível seleccionar os
ficheiros directamente a partir dela.
b) Seleccionar ficheiros a partir do cartão de memória.
c) Seleccionar ficheiros directamente a partir de um cartão de
memória.
Adicionar elementos a partir dos seus álbuns para o
storyboard (guião), que serão combinados para criar o filme
ou a apresentação em diapositivos.(ver imagem 13)
10.2. Editar
Esta função só está disponível apenas para projectos de vídeo
e não para apresentações de diapositivos. A função editar
ajustar o brilho e o contraste das fotografias e dos vídeos no
storyboard (guião). Também permite configurar o tempo de
cada imagem e “cortar” ficheiros de vídeo e de áudio para
reproduzir apenas as secções desejadas.(ver imagem 14)
10.3. Efeitos
É possível adicionar efeitos especiais para assinalar os
diferentes segmentos do storyboard (guião). Também é
possível adicionar estas “transições” manualmente ou aplicar
um “tema” a todo o projecto.(ver imagem 15)
10.4. Texto
É possível adicionar texto a qualquer vídeo ou imagem do
storyboard (guião). O texto pode ser estático, ou deslocar-se
pelo ecrã de várias formas. Este passo só está disponível para
projectos de vídeo. Também é possível configurar a fonte, o
tamanho, a cor e o sombreado do texto.(ver imagem 18)
10.5. Narração
Este passo denomina-se “Áudio” quando se trabalha num
projecto de apresentação de diapositivos. Esta função permite
a gravação de faixas de áudio e acrescentá-las ao storyboard.
É possível incluir as faixas de áudio que quisermos, e
reproduzir duas delas simultaneamente, em qualquer altura.
Uma vez que os vídeos muito provavelmente já têm som, na
verdade é possível reproduzir três faixas ao mesmo tempo.(ver
imagem 17)
10.6. Produção
O passo final consiste em guardar o projecto. Quando
terminar, tudo o que aparecer no storyboard (guião) será
combinado no vídeo ou na apresentação de diapositivos. As
opções dependerão do tipo de projecto. Os projectos de vídeo
dispõem de mais opções (menus) do que os projectos de
diapositivos. Algumas versões do programa permitem guardar
o projecto em DVD.(ver imagem 18)
11. Manutenção
11. Manutenção
A câmara de vídeo é um instrumento delicado. Por favor,
tenha cuidado ao manipulá-la.
12. Características técnicas
12. Características técnicas
Sensor de imagem
Sensor CMOS de 1.3 megapíxeis
Resolução da imagem
2592 x 1944 (5MP)
4:3,2
04
8×1536(3MP)4:3,1280
×
1024(1.3MP)4:3
Resolução de vídeo
640x480 píxeis (30fps) / 320x240 píxeis (30fps)
Ecrã LCD
1,5’ TFT
Memória interna
SDRAM de 8 MB
Memória externa
Cartão SD
4
,
2
=
F
,
m
m
8
.
4
=
f
e
t
n
e
L
Velocidade
de
obturação
1/6-1/15000S
Obturador automático
10s/20s
Formato de ficheiros
JPEG (Imagem) /AVI (Vídeo)
Saída de TV
SIM
Microfone
SIM
Interface
Porta USB 2.0
Requisitos do sistema
Win2000/XP/VISTA
Acessórios
CD de software, manual do utilizador, cabo AV, cabo
USB, correia de pulso
A
A
x
3
s
a
h
li
P
Temperatura de trabalho
0-40 ℃
13. Resolução de problemas
13. Resolução de problemas
Categoria
Descrição do problema
Explicação/Solução
Tirar fotografias
e gravar vídeos.
A câmara de vídeo não
tira fotografias nem grava
vídeos ao premir o botão
do obturador.
-O nível de carga das pilhas é
demasiado baixo. Substitua-as
por umas pilhas novas.
-A câmara de vídeo desliga-se
automaticamente quando não
é utilizada. Ligue novamente
a câmara antes de continuar.
-A memória SDRAM da
câmara de vídeo ou o cartão
SD estão cheios. Eliminar
ficheiros desnecessários para
aumentar o espaço da
memória.
Desconexão
automática.
A câmara de vídeo
desliga-se sem aviso
prévio.
- Se não estiver a ser utilizada
durante mais de 60 segundos,
a câmara desligar-se-á
automaticamente para poupar
energia.
-O nível das pilhas da câmara
de vídeo é demasiado baixo;
substitua as pilhas por umas
novas.
Pilhas.
As pilhas gastaram-se
demasiado depressa.
-As pilhas da câmara de vídeo
podem não funcionar
correctamente quando são
utilizadas a temperaturas
baixas.
- Substitua as pilhas para se
assegurar de que não se trata
de um problema concreto com
determinadas pilhas.
Câmara
de
vídeo e pilhas.
A câmara de vídeo ou as
pilhas estão quentes
Evitar a utilização da câmara
de vídeo de uma forma
contínua durante longos
períodos de tempo.
Qualidade das
fotografias.
As fotografias/vídeos têm
pouca nitidez.
Ao tirar fotografias e gravar
vídeos, assegure-se de que
existe luz suficiente.
Eliminar
fotografias.
Não é possível eliminar
fotografias/vídeos.
- Assegure-se de que o nível
de carga das pilhas não está
baixo.
- Assegure-se de que o cartão
SD não tem a patilha de
protecção contra escrita na
posição de bloqueio.
Inserir cartões
SD.
Não é possível inserir
correctamente um cartão
de memória.
Assegure-se de que introduz o
cartão na direcção correcta.
Descarregar
fotografias
e
vídeos.
Não
é
possível
descarregar
fotografias/vídeos no PC.
- Assegure-se de que o
software da sua câmara de
vídeo está instalado.
-A câmara de vídeo deve estar
no modo de PC para que o
seu computador a reconheça
correctamente.
Aparece uma
mensagem de
erro ao guardar
os ficheiros.
A existência de uma
mensagem de erro no
Windows Vista pode ter a
ver com o facto da
aplicação
não
estar
configurada para ser
executada com privilégios
de administrador.
Para configurar a aplicação de
um modo adequado:
1. Fazer clique com o botão
direito sobre o acesso directo
Video Genie e seleccionar
mostrar propriedades.
2. Fazer clique no botão "Abrir
localização do ficheiro" na
parte inferior esquerda.
3. Localizar a aplicação Video
Genie, fazer clique com o
botão direito e seleccionar
mostrar propriedades.
Seleccionar o menu
Compatibilidade.
4. Seleccionar a opção:
"executar este programa como
administrador".
5. Premir "Aplicar" e "Aceitar".
6. Iniciar a aplicação Video
Genie e tentar criar e guardar
um filme.
7. Agora já deverá poder
guardar o filme correctamente.
Para MAC: o acesso directo para o programa não aparece no
meu Ambiente de Trabalho.
Actualize o seu Macintosh para restabelecer o acesso directo.
(RO) Propria sa cameră video de teren! Rezistentă, uşoară,
(RO) Propria sa cameră video de teren! Rezistentă, uşoară,
uşor de folosit, cu toate funcţiile: video, foto, conexiune la
uşor de folosit, cu toate funcţiile: video, foto, conexiune la
televizor, calculator şi Webcam.
televizor, calculator şi Webcam.
Cuprins
1. Caracteristici principale
2. Conţine
3. Cerinţele sistemului:
3.1. Windows 2000/XP
3.2. Windows Vista
3.3. Macintosh
4. Vedere generală
5. Pregătirea camerei în vederea utilizării
6. Introduceţi un card de memorie SD
7. Instalarea software-ului
8. Descărcarea fotografiilor pe calculator
9. Funcţionarea camerei video
10. Aplicaţie de înregistrare video
11. Întreţinere
12. Caracteristici tehnice
13. Soluţionarea problemelor
Содержание bioexplorer 46439
Страница 1: ...my digital videocamera...
Страница 2: ...P1 1 3 4 5 1 5 2 6 3 7 10 11 12 4 8 9 2...
Страница 3: ...P2 6 9 10 11 12 13 15 16 7 8 14...










































