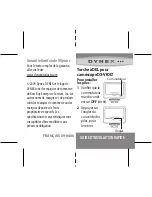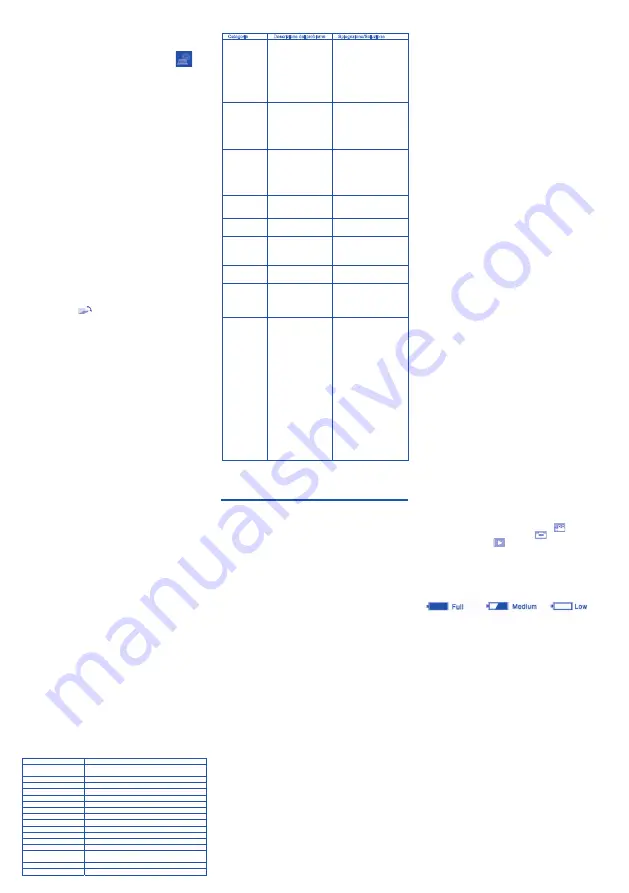
P10
volte il pulsante Cancella, senza cancellare né formattare
nulla.
9.9. Salvataggio di massa
1. Collegare la videocamera al computer con il cavo USB.
2. Apparirà sullo schermo il messaggio “MSDC”
, che
indica che la videocamera è in modalità memoria di massa.
3. Cliccare due volte su Risorse del PC/Disco Estraibile/
DCIM/.
4. È possibile scaricare foto o usarlo come una memoria
esterna o “pen-drive”.
Nota: Dopo avere collegato la videocamera al PC, si
accenderà automaticamente e non si spegnerà scollegando il
cavo USB.
9.10. Funzione di uscita da TV
La videocamera digitale consente di vedere foto e videoclip
sulla TV.
1. Collegare la videocamera alla TV con il cavo TV nel modo
corretto.
2. Accendere la videocamera e la TV (modalità AV NTSC
3,58).
3. Adesso si può usare lo schermo della TV al posto di quello
della videocamera (vedi immagine 12)
10. Applicazioni di video impression
10. Applicazioni di video impression
NOTA: la videocamera digitale è compatibile con gli standard
di video, compresi PAL e NTSC (3,58 MHz). Lo standard
NTSC (3,58 MHz) si usa normalmente negli U.S.A. Assicurarsi
di cambiare la modalità della TV a NTSC (3,58 MHz) o
automatico, prima di collegare la videocamera alla TV.
Il software di video impression è uno strumento per produrre
film e presentazioni di diapositive personalizzate, usando
videoclip, immagini e colonne sonore personali. Esistono 6
passi per poter realizzare dei film eccellenti:
10.1. Mezzi
Sull'interfaccia principale di questo software, cliccare sull'icona
per selezionare i
file. Ci sono vari modi per ottenere
videoclip, file audio o foto, dalla videocamera:
a) Selezionare gli archivi direttamente dalla videocamera:
La videocamera deve essere in modalità PC. Selezionare
"Memoria di massa" e collegare la videocamera al PC
mediante il cavo USB. La memoria flash si userà come hard
disc estraibile nel computer e si potranno selezionare i file
direttamente da essa.
b) Selezionare archivi dalla scheda di memoria.
c) Selezionare archivi direttamente da una scheda di memoria.
Aggiungere elementi dagli album allo storyboard (sequenza
di bozzetti) e si combineranno per creare il film o la
presentazione delle diapositive. (vedi immagine 13)
10.2. Editing
Questo passo è disponibile soltanto per progetti video e
non per presentazioni di diapositive. Consente di regolare la
nitidezza e il contrasto delle foto e dei video nello storyboard
(sequenza di bozzetti). Consente anche di configurare il tempo
di ogni immagine e "ritagliare” archivi di video e audio per
riprodurre soltanto le sezioni desiderate. (vedi immagine 14)
10.3. Effetti
Si possono aggiungere effetti speciali, cambiando un
componente dello storyboard (sequenza di bozzetti). Si
possono anche aggiungere queste "transizioni" manualmente
o applicare un “tema” a tutto il progetto. (vedi immagine 15)
10.4. Testo
Si può aggiungere il testo a qualsiasi video o immagine dello
storyboard (sequenza di bozzetti). Il testo può apparire statico
o muoversi sullo schermo in vari modi. Questa funzione
è disponibile soltanto per progetti di video. Si può anche
configurare il font, le dimensioni, il colore e l'ombratura del
testo. (vedi immagine 16)
10.5. Narrazione
Questo passo è stato etichettato come "Audio" quando si
lavora su un progetto di presentazione di diapositive. Qui si
possono registrare tracce audio e aggiungerle allo storyboard.
Si possono aggiungere tutte le tracce desiderate e la funzione
che permette di riprodurne due simultaneamente. Poiché
sicuramente i video avranno già l'audio, in realtà si possono
avere tre tracce che si riproducono contemporaneamente.
(vedi immagine 17)
10.6. Produzione
Il passo conclusivo è salvare il progetto. Quando si finisce,
tutto ciò che appare nello storyboard (sequenza di bozzetti) si
combinerà nel video o nella presentazione di diapositive. Qui
le opzioni dipenderanno dal tipo di progetto. I progetti video
avranno più opzioni dei progetti di diapositive. Alcune versioni
del programma consentono di salvare il progetto su un DVD.
(vedi immagine 18)
11. Manutenzione
11. Manutenzione
La videocamera è uno strumento delicato. Consigliamo di
usarla con attenzione.
12. Caratteristiche tecniche
12. Caratteristiche tecniche
Sensore immagini
Sensore CMOS da 1,3 megapixel
Risoluzione
dell'immagine
2592x1944 (5MP)
4:3,2048
×
1536(3MP)4:3,1280
×
1024(1.3MP)4:3
Risoluzione video
640x480 pixel (30fps) / 320x240 pixel (30fps)
Schermo LCD
1,5” TFT
Memoria interna
SDRAM da 8 MB
Memoria esterna
Carta SD
4
,
2
=
F
,
m
m
8
.
4
=
f
e
t
n
e
L
Velocità di otturazione
1/6-1/15000S
Autoscatto
10s/20s
Formato file
JPEG (Immagine) /AVI (Video)
Uscita TV
SI
Microfono
SI
Interfaccia
porta USB 2.0
Requisiti del sistema
Win2000/XP/VISTA
Accessori
CD software, manuale d'uso, cavo AV, cavo USB,
cinturino da polso
A
A
x
3
e
li
P
Temperatura di lavoro
0-40 ℃
13. Risoluzione di Problemi
13. Risoluzione di Problemi
Categoria
Descrizione del problema
Spiegazione/Soluzione
Fare foto/video.
La videocamera non fa
foto/video premendo il
pulsante dell'otturatore.
-Il livello delle pile è troppo
basso. Sostituirle con pile
nuove.
-La videocamera si spegne
automaticamente quando non
si usa. Riaccenderla prima di
continuare.
-La memoria SDRAM della
videocamera o la scheda SD è
piena. Cancellare file superflui
per fare spazio nella memoria.
Spegnimento
automatico.
La videocamera si
spegne all'improvviso.
- Se è in uso per più di 60
secondi, si spegnerà
automaticamente per
risparmiare energia.
-Il livello delle pile della
videocamera è troppo basso,
bisogna cambiarle.
Pile.
Le pile si sono scaricate
troppo velocemente.
-Le pile della videocamera
possono non funzionare
correttamente quando si usano
a basse temperature.
- Cambiare le pile per
assicurarsi che non è un
problema con delle pile
specifiche.
Videocamera e
pile.
La videocamera o le pile
sono calde
Evitare di usare la videocamera
in modo continuato per lunghi
periodi di tempo.
Qualità delle
foto.
Le foto/video sono troppo
mossi.
Quando si fanno foto e video,
assicurarsi che la luce è
sufficiente.
Cancellare foto
Non è possibile
cancellare foto/video
- Assicurarsi che il livello delle
pile non sia basso.
- Assicurarsi che la scheda SD
non sia attivata la protezione
contro la scrittura.
Inserire scheda
SD.
Non è possibile inserire
la scheda di memoria
correttamente.
Assicurarsi di inserire la scheda
nella direzione corretta.
Scaricare foto e
video.
Non è possibile scaricare
foto/video sul PC.
- Assicurarsi che il software per
la videocamera sia istallato.
-La videocamera deve essere
in modalità PC perché il
computer la riconosca
adeguatamente.
Se appare un
messaggio di
errore salvando
gli archivi.
Se appare un messaggio
di errore Windows Vista,
è possibile che
l'applicazione non sia
correttamente configurata
per essere eseguita con i
privilegi
dell'amministratore.
Per configurarla
adeguatamente:
1. Premere il pulsante destro
sopra l'accesso diretto Video
Genie e scegliere, mostra
proprietà.
2. Premere il pulsante "Apri
destinazione file" nella parte
inferiore sinistra.
3. Localizzare l'applicazione
Video Genie, premere il
pulsante destro e scegliere
mostra proprietà. Cliccare su
Compatibilità.
4. Verificare la casella:
"Eseguire questo programma
come amministratore".
5. Premere "Applicare" e
"Accettare"
6. Iniziare l'applicazione Video
Genie e cercare di creare e
salvare un film.
7. Adesso dovrebbe essere
possibile vedere il film
correttamente.
Per Mac: l'accesso diretto per il programma non appare sullo
Schermo.
Aggiornare Mac per restaurare l'accesso diretto.
(PT) Agora têm a sua própria câmara de vídeo todo-o-terreno!
(PT) Agora têm a sua própria câmara de vídeo todo-o-terreno!
É resistente, leve, fácil de utilizar e inclui todas as funções:
É resistente, leve, fácil de utilizar e inclui todas as funções:
vídeo, fotografia, ligação à TV, PC e Webcam.
vídeo, fotografia, ligação à TV, PC e Webcam.
Índice
1. Características principais
2. Conteúdo
3. Requisitos do sistema:
3.1. Windows 2000/XP
3.2. Windows Vista
3.3. Macintosh
4. Vista geral
5. Preparação da câmara antes da sua utilização
6. Inserir um cartão de memória SD
7. Instalação do software
8. Descarregar fotografias para o seu PC
9. Funcionamento da câmara de vídeo
10. Aplicação da impressão de vídeo
11. Manutenção
12. Características técnicas
13. Resolução de problemas
1. Características principais
1. Características principais
- Resolução efectiva: 1,3 megapíxeis.
- Ecrã LCD TFT de 1,5".
- Memória SDRAM interna de 8MB, compatível com cartões
SD/MMC até 2GB.
- Grava vídeo.
- Tira fotografias digitais.
- A aplicação da impressão de vídeo pode ser utilizada para
editar e adicionar texto às suas fotografias digitais, produzir
vídeos cheios de cor e muito mais.
2. Conteúdo
2. Conteúdo
- Câmara de vídeo digital
- Cabo USB
- Cabo de ligação AV
- CD de instalação de software
- Manual do utilizador
- Correia ajustável ao pulso
3. Requisitos do sistema:
3. Requisitos do sistema:
3.1. Para Windows 2000/XP: Pentium II 300 ou superior, 64
MB de RAM, 100 MB de espaço livre em disco, leitor de CD-
ROM, porta USB disponível.
3.2. Para Windows Vista: processador de 800 MHz e 512 MB
de memória, disco duro de 20 GB com pelo menos 15 GB de
espaço disponível, compatibilidade com gráficos Super VGA,
interface USB disponível, leitor de CD-ROM.
3.3. Para Macintosh: OSX .3, G4 500 MHZ ou superior, 150
MB de espaço livre em disco, leitor de CD-RPM, porta USB
disponível e ecrã com cores de 16 bits.
4. Vista geral (ver imagem 1)
4. Vista geral (ver imagem 1)
1. Apagar
2. Modo
3. Disparo/OK
4. Ecrã LCD
5. Microfone
6. Compartimento das pilhas
7. Ranhura para cartão SD
8. Lente
9. Ficha USB/entrada cabo AV
10. Para cima
11. Para baixo
12. Ligar/desligar
5. Preparação da câmara antes da sua utilização (ver imagem
5. Preparação da câmara antes da sua utilização (ver imagem
2)
2)
Pilhas: 3 x AA. É aconselhável utilizar pilhas alcalinas.
Colocação:
1. Abrir o compartimento das pilhas com uma chave de
parafusos.
2. Introduzir as pilhas respeitando a polaridade indicada na
parte traseira da tampa.
3. Fechar a tampa do compartimento e fixar o parafuso com a
chave de parafusos.
Nota:
- Não abrir a tampa do compartimento das pilhas quando a
câmara estiver a ser utilizada, para não perder as fotografias
e os vídeos da memória.
- Retirar as pilhas da câmara DV se esta não for utilizada
durante muito tempo.
- Não misturar pilhas novas com pilhas já usadas.
- Não misturar pilhas alcalinas, standard (carbono-zinco) ou
recarregáveis (níquel-cádmio e hidreto metálico).
6. Inserir um cartão de memória SD (ver imagem 3)
6. Inserir um cartão de memória SD (ver imagem 3)
É possível inserir um cartão de memória SD compatível com
uma capacidade máxima de 2GB (não incluído) na câmara
de vídeo, para guardar mais vídeos ou fotografias antes de
necessitar de os transferir para um computador. Para tal:
1. Abrir a tampa do compartimento das pilhas com uma chave
de parafusos.
2. Inserir correctamente um cartão de memória SD.
3. Fechar a tampa do compartimento e fixar o parafuso com a
chave de parafusos.
Notas:
- Compatível com cartões SD até 2 GB de capacidade.
- Com a formatação, eliminam-se todos os dados do cartão de
memória SD, incluindo os dados protegidos.
- Não retirar o cartão SD durante a formatação, porque o
cartão poderia resultar danificado e inutilizável.
- Assegure-se de formatar o cartão sempre através da
câmara.
- Não utilize nenhum PC ou outro dispositivo diferente da
câmara de vídeo para formatar o cartão de memória SD.
- A memória interna serve apenas para armazenar fotografias
e vídeos de teste. Introduzir um cartão SD para uma
utilização normal. Se não se introduzir nenhum cartão de
memória SD na câmara de vídeo no momento de substituir
as pilhas ou de desligar a câmara de vídeo, perder-se-ão
todos os dados da memória interna.
Principais ícones do ecrã
1. Ícones de modo:
- Modo de Vídeo (seleccionado por defeito)
- Modo de Máquina fotográfica (DSC)
- Modo de Reprodução
2. Resolução seleccionada:
- * Baixa
- ** Alta
3. Ícones de nível de carga da bateria:
- Cheia
- Meia carga
- Carga baixa
4. SD: utilização da memória SD.
5. Ícones numéricos (ver imagem 4)
- No modo Vídeo, tempo restante de gravação de vídeo. No
modo de reprodução de vídeo, número da filmagem.
- No modo Foto, número restante de fotografias. No modo de
reprodução de fotos, número da fotografia.
7. Instalação do software (ver imagem 5)
7. Instalação do software (ver imagem 5)
Inserir o CD do software no computador. Seleccionar o
idioma. No ecrã aparecerá o quadro de diálogo da instalação
do software de impressão de vídeo. Seleccionar o idioma e
seguir as instruções que aparecem no ecrã.
Nota:
- Não ligar a câmara de vídeo ao computador durante a
instalação do software.
- Comprovar a instalação de "Install DirectX”, que permite a
reprodução de arquivos de vídeo.
- Se o computador não puder realizar a instalação de forma
automática, executar a instalação manualmente do seguinte
modo:
1. Introduzir o CD no leitor de CD-ROM.
2. Fazer clique com o botão direito no CD-ROM e
seguidamente fazer clique em \open\autorun.exe.
3. Seguir as instruções do assistente de instalação.
8. Descarregar fotografias para o seu PC (ver imagem 6)
8. Descarregar fotografias para o seu PC (ver imagem 6)
Transferir arquivos de imagem/vídeo da câmara de vídeo para
o seu PC.
Ligar a câmara de vídeo ao computador através do cabo USB.
No ecrã aparecerá a mensagem “MSDC”, que indica que a
câmara está correctamente ligada. No ecrã aparecerá uma
janela com a indicação de Disco extraível.
1. Seleccionar “Abrir pasta para ver fotos” e premir “Aceitar”.
2. Abrir-se-á a pasta DCIM/100DSCIM.
Содержание bioexplorer 46439
Страница 1: ...my digital videocamera...
Страница 2: ...P1 1 3 4 5 1 5 2 6 3 7 10 11 12 4 8 9 2...
Страница 3: ...P2 6 9 10 11 12 13 15 16 7 8 14...