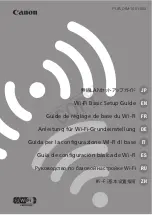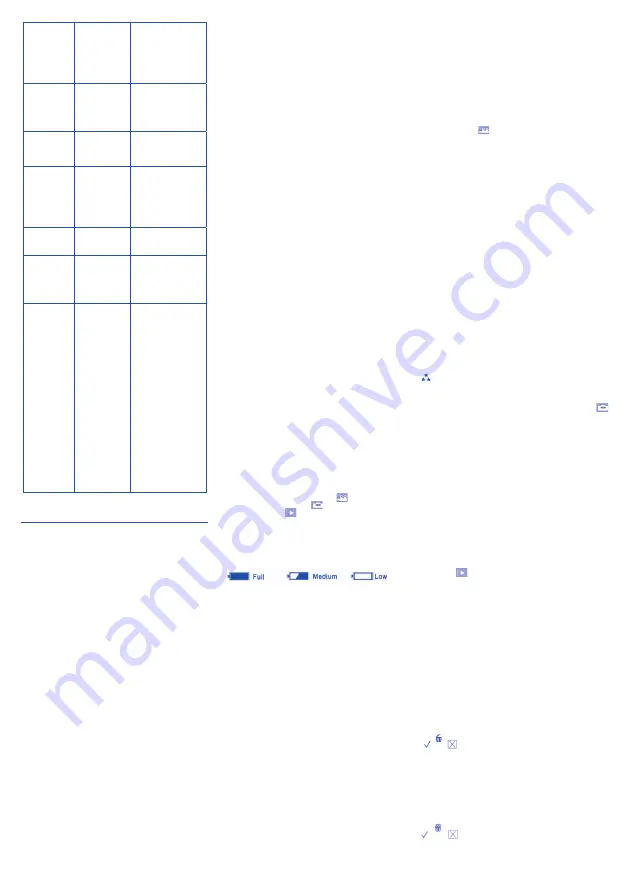
P6
Batteries
The
camcorder’s
batteries drain
too rapidly.
-The camcorder’s
batteries may not
perform properly
when used at low
temperatures.
-Change the batteries
to be sure it is not a
problem with a
specific battery.
Camcorder
and batteries.
The camcorder
or its batteries
get hot.
Avoid using the
camcorder for
extremely long
periods of time
without occasional
rest.
Photo quality
The photos or
videos
recorded are
blurry and
unclear.
Make sure that when
taking photos and
videos that there is
sufficient light.
Deleting
photos
Photos and
videos cannot
be deleted.
- Make sure that the
batteries have enough
power.
- Make sure that any
inserted SD memory
cards do not have
their write protect
switch in the lock
position.
Inserting SD
cards
SD memory
cards cannot
be inserted
properly.
Be sure that the card
has been inserted in
the proper direction.
Downloading
photos and
videos
Photos and
videos cannot
be downloaded
to the PC.
- Make sure the
software for your
camcorder is installed.
-The camcorder must
be set to PC mode for
your computer to
recognise it properly.
Error
message
when saving
files.
If you are
getting an error
message on
Windows
Vista, it may
be because
the application
is not set to
run with
administrator
privileges.
Correct configuration:
1. Right-click the
Video Genie shortcut
and choose display
properties.
2. Click the Open File
Location button in the
lower left part of the
window.
3. Locate the Video
Genie Application,
right click with the
mouse, and select
display properties.
Click the Compatibility
Tab.
4. Check the "Run this
Program as an
administrator".
5. Click "Apply" and
"Accept".
6. Launch the Video
Genie application and
try creating and
saving a movie.
7. You should be able
to successfully save
the movie now.
For Mac: The shortcut for the program does not show up on
my Mac Desktop.
Refresh your Mac to restore the shortcut
(FR)Votre propre caméscope tout terrain ! Solide, léger, facile
(FR)Votre propre caméscope tout terrain ! Solide, léger, facile
à utiliser et avec toutes les fonctions :vidéo, photo, connexion
à utiliser et avec toutes les fonctions :vidéo, photo, connexion
à TV, PC et Webcam
à TV, PC et Webcam
Table des matières
1. Principales caractéristiques
2. Contenu
3. Configuration système requise :
3.1. Windows 2000/XP
3.2. Windows Vista
3.3. Macintosh
4. Vue d'ensemble
5. Préparation du caméscope avant utilisation
6. Insertion d'une carte mémoire SD
7. Installation du logiciel
8. Transfert de photos sur votre PC
9. Fonctionnement du caméscope
10. Application vidéo
11. Entretien
12. Caractéristiques techniques
13. Résolution de problèmes
1. Principales caractéristiques
1. Principales caractéristiques
- Résolution effective : 1,3 mégapixels.
- Écran LCD TFT de 1,5".
- Mémoire interne SDRAM de 8 Mo, compatible avec des
cartes SD/MMC d'une capacité allant jusqu'à 2 Go.
- Enregistre en vidéo.
- Prend des photos numériques.
- L'application vidéo peut être utilisée pour le montage et pour
ajouter du texte à vos photos numériques, pour la production
de vidéos pleines de couleur, et bien plus encore.
2. Contenu
2. Contenu
- Caméscope numérique
- Câble USB
- Câble de branchement audio-vidéo.
- CD d'installation du logiciel
- Mode d'emploi
- Dragonne amovible
3. Configuration système requise :
3. Configuration système requise :
3.1. Pour Windows 2000/XP: Pentium II 300 ou supérieur, 64
Mo de mémoire RAM, 100 Mo d'espace libre dans le disque
dur, lecteur de CD-ROM, port USB disponible.
3.2. Pour Windows Vista: processeur de 800 MHz et 512
Mo de mémoire, disque dur de 20 Go avec au moins 15 Go
d'espace disponible, compatibilité avec graphiques Super
VGA, interface USB disponible, lecteur de CD-ROM.
3.3. Pour Macintosh: OSX.3, G4 500 MHz ou supérieur, 150
Mo d'espace libre dans le disque dur, lecteur de CD-RPM, port
USB disponible et écran couleur de 16 bits.
4. Vue d'ensemble (voir image 1)
4. Vue d'ensemble (voir image 1)
1. Effacer
2. Mode
3. Déclencheur/OK
4. Écran LCD
5. Microphone
6. Compartiment à piles
7. Fente pour carte SD
8. Objectif
9. Fiche USB/entrée câble A/V
10. Haut
11. Bas
12. Marche/arrêt
5. Préparation du caméscope pour l'utilisation (voir image 2)
5. Préparation du caméscope pour l'utilisation (voir image 2)
Piles : 3 x AA. Piles alcalines conseillées.Mise en place :
1. Ouvrir le compartiment piles à l'aide d'un tournevis.
2. Insérer les piles en respectant les indications de polarité au
dos du couvercle.
3. Replacer le couvercle et serrer la vis à l'aide du tournevis.
Remarque :
- Ne pas ouvrir le couvercle du compartiment piles lorsque le
caméscope est en fonctionnement : les photos et les vidéos
stockées en mémoire seraient perdues.
- Ôter les piles du caméscope en cas d'inutilisation prolongée.
- Ne pas mélanger des piles neuves avec des piles usagées.
- Ne pas mélanger des piles de différents types (alcalines,
standard au charbon-zinc ou rechargeables au nickel-
cadmium et hydrure métallique).
6. Insertion d'une carte mémoire SD (voir image 3)
6. Insertion d'une carte mémoire SD (voir image 3)
On peut insérer dans le caméscope une carte mémoire
compatible jusqu'à 2 Go (non comprise), pour pouvoir
enregistrer plus de vidéos ou de photos avant de devoir les
transférer vers un ordinateur. Pour ce faire :
1. Ouvrir le couvercle du compartiment piles avec un tournevis.
2. Insérer correctement une carte mémoire SD
3. Replacer le couvercle et serrer la vis à l'aide du tournevis.
Remarques :
- Compatible avec des cartes SD jusqu'à 2 Go de capacité.
- En cas de formatage de la carte mémoire SD, toutes les
données enregistrées seront éliminées, y compris les données
protégées.
- Ne pas retirer la carte SD pendant le formatage : cela
pourrait l'endommager et la rendre inutilisable.
- Assurez-vous de formater la carte en utilisant le caméscope.
- N'utiliser ni PC ni aucun autre dispositif que le caméscope
pour formater la carte mémoire SD.
- La mémoire interne ne sert qu'à enregistrer des photos et
des vidéos d'essai. Pour une utilisation normale, introduire une
carte SD. Toutes les données de la mémoire interne seront
perdues si vous changez les piles ou éteignez le caméscope
sans avoir introduit de carte mémoire SD.
Principales icônes apparaissant sur l'écran
1. Icônes de mode :
- Mode vidéo (sélectionné par défaut)
- Mode appareil photo (DSC)
- Mode reproduction
2. Résolution sélectionnée :
- * Basse
- ** Haute
3. Icônes de niveau de charge de la batterie :
- Charge complète
- Mi-charge
- Charge basse
4. SD : utilisation de la mémoire SD.
5. Icônes numériques (voir image 4)
- En mode vidéo, temps restant pour enregistrement vidéo. En
mode reproduction vidéo, numéro de prise de vue.
- En mode photo, nombre de photos restantes. En mode
reproduction photo, numéro de la photo.
7. Installation du logiciel (voir image 5)
7. Installation du logiciel (voir image 5)
Insérer le CD du logiciel dans l'ordinateur. Choisir la langue. Le
tableau de dialogue d'installation du logiciel d'impression vidéo
apparaîtra. Choisissez la langue et suivez les instructions à
mesure qu'elles apparaissent sur l'écran.
REMARQUE :
- Ne pas brancher le caméscope à l'ordinateur pendant
l'installation du logiciel.
- Vérifier l'installation d'« Install DirectX », qui permet de
reproduire des fichiers vidéo.
- Si l'ordinateur ne l'installe pas automatiquement, installez-le
manuellement de la manière suivante :
1. Introduisez le CD dans le lecteur de CD-ROM.
2. Cliquez (bouton droit) sur le CD-ROM, puis cliquez sur \
open\autorun.exe.
3. Suivez les instructions de l'assistant installation.
8. Transfert de photos vers votre PC (voir image 6)
8. Transfert de photos vers votre PC (voir image 6)
Transfert de fichiers image/vidéo du caméscope vers votre
PC.
Brancher le caméscope à l'ordinateur à l'aide du câble USB.
Le message « MSDC » s'affichera sur l'écran pour indiquer
que le caméscope est correctement branché. Une fenêtre de
disque amovible apparaîtra à l'écran.
1. Sélectionner « Ouvrir le dossier pour voir les photos » et
cliquez sur « Accepter ».
2. Ceci ouvrira le dossier DCIM/100DSCIM.
3. Vous pouvez à présent copier et coller des photos et des
vidéos dans l'ordinateur.
9. Fonctionnement du caméscope
9. Fonctionnement du caméscope
9.1. Allumer :maintenir enclenché le bouton (1.12) pendant
quelques secondes pour allumer le caméscope. L'écran LCD
s'éclairera et le caméscope sera prêt à être utilisé.
9.2. Éteindre : maintenir enclenché le bouton (1.12) pendant
quelques secondes pour éteindre le caméscope. Sinon, au
bout de 60 secondes d'inactivité il s'éteindra automatiquement.
9.3. Enregistrement vidéo : en mode caméscope, deux
résolutions sont disponibles, sélectionnables avec les boutons
(1.10) et (1.11):
★★ : 640x480 pixels (VGA).
★ : 320x240 pixels (QVGA).
1. Allumer le caméscope. Le mode par défaut est le mode
vidéo, et l'icône
(caméscope) s'affichera sur l'écran. S'il
n'apparaît pas, appuyez plusieurs fois sur le bouton « Mode
» jusqu'à ce que l'icône de votre choix s'affiche sur l'écran
(voir image 7).
2. Tenez fermement le caméscope et servez-vous de l'écran
pour cadrer.
3 . A p p u y e r s u r l e d é c l e n c h e u r p o u r c o m m e n c e r
l'enregistrement. Le point rouge clignotera pendant que
vous enregistrez, et cessera de clignoter lorsque vous
appuierez à nouveau sur le déclencheur pour arrêter
l'enregistrement ou lorsque la mémoire sera pleine (voir
image 8).
4. Appuyer de nouveau sur le déclencheur pour arrêter
l'enregistrement. Sinon, l'enregistrement s'arrêtera lorsque
la mémoire sera pleine.
Remarque :
- Avant de commencer à enregistrer, on peut introduire
une carte mémoire SD pour augmenter la capacité de la
mémoire, car la mémoire interne ne permet d'enregistrer
qu'une vidéo d'essai d'environ 10 secondes.
- Lorsque la mémoire est pleine, l'écran affiche le message «
MÉMOIRE PLEINE ! TRANSFÉREZ LES IMAGES D'ESSAI
À UN PC ET INSÉREZ UNE CARTE MÉMOIRE SD POUR
CONTINUER À CAPTURER DES IMAGES. Transférez
les photos et les vidéos vers l'ordinateur le plus souvent
possible.
- Si la lumière est insuffisante, l'enregistrement peut être
défectueux.
9.4. Prise de photos
En mode DSC, vous pouvez choisir parmi trois résolutions.
Appuyez sur les boutons « haut » et « bas » pour sélectionner
la résolution de votre choix :
: 2592 x 1944 pixels (5MP)
★★: 2048 x 1536 pixels (3MP)
★: 1280 x 1024 pixels (1.3MP)
1. Allumer le caméscope.
2. Appuyer sur le bouton Mode jusqu'à ce que l'icône
(appareil photo) s'affiche sur l'écran (voir image 9).
3. Tenez fermement le caméscope et servez-vous de l'écran
pour cadrer.
4. Appuyer sur le déclencheur pendant quelques secondes
pour prendre une photo. (Il y a un léger temps de décalage
pendant que l'appareil enregistre la photo dans la
mémoire.)
Remarque :
- Il n'est pas possible de prendre de photos lorsque l'appareil
est branché à l'ordinateur.
- Transférez régulièrement vers l'ordinateur les photos et les
enregistrements vidéo.
- Lorsque la mémoire est pleine, l'écran affiche le message «
MÉMOIRE PLEINE ! TRANSFÉREZ LES IMAGES D'ESSAI
À UN PC ET INSÉREZ UNE CARTE MÉMOIRE SD POUR
CONTINUER À CAPTURER DES IMAGES. Transférez les
photos et les vidéos vers l'ordinateur le plus souvent possible.
9.5. Mode reproduction
1. Allumer le caméscope.
2. Appuyez plusieurs fois sur le bouton Mode pour sélectionner
le mode
(reproduction Sur l'écran s'affichera le nombre
de clips vidéo déjà tournés ou le nombre de photos déjà
prises et le numéro de séquence (voir image 10).
3. Pour visionner les photos, appuyer sur les boutons (1.10) y
(1.11).
4. Pour visionner les enregistrements vidéo :
Appuyer sur le bouton (1.10) et (1.11) pour sélectionner un
fichier AVI. Dans le coin inférieur droit de l'écran s'affichera
le nombre de séquences tournées ou de photos prises et
leur séquence (voir image 11).
5. Appuyer sur le déclencheur pour visionner les clips vidéo du
caméscope.
6. Appuyer de nouveau sur le déclencheur pour arrêter la
reproduction.
Remarque : Les clips vidéo sont enregistrés en format AVI.
9.6. Suppression de la photo ou du fichier vidéo en cours
d'utilisation :
1. En mode reproduction, sélectionnez la photo que vous
voulez supprimer.
2. Appuyez une fois sur le bouton Supprimer. L'écran LCD
indiquera :
3. Appuyer sur le bouton (1.10) ou (1.11) pour sélectionner «
Yes » (oui).
4. Appuyer sur le déclencheur pour confirmer la suppression.
9.7. Suppression de toutes les photos et de tous les fichiers
vidéo :
1. Appuyez plusieurs fois sur le bouton Mode pour sélectionner
le mode reproduction
2. Appuyez deux fois sur le bouton Supprimer. L'écran
indiquera :
3. Appuyer sur le bouton (1.10) et (1.11) pour sélectionner «
Yes » (oui).
4. Appuyer sur le déclencheur pour confirmer la suppression.
Содержание bioexplorer 46439
Страница 1: ...my digital videocamera...
Страница 2: ...P1 1 3 4 5 1 5 2 6 3 7 10 11 12 4 8 9 2...
Страница 3: ...P2 6 9 10 11 12 13 15 16 7 8 14...