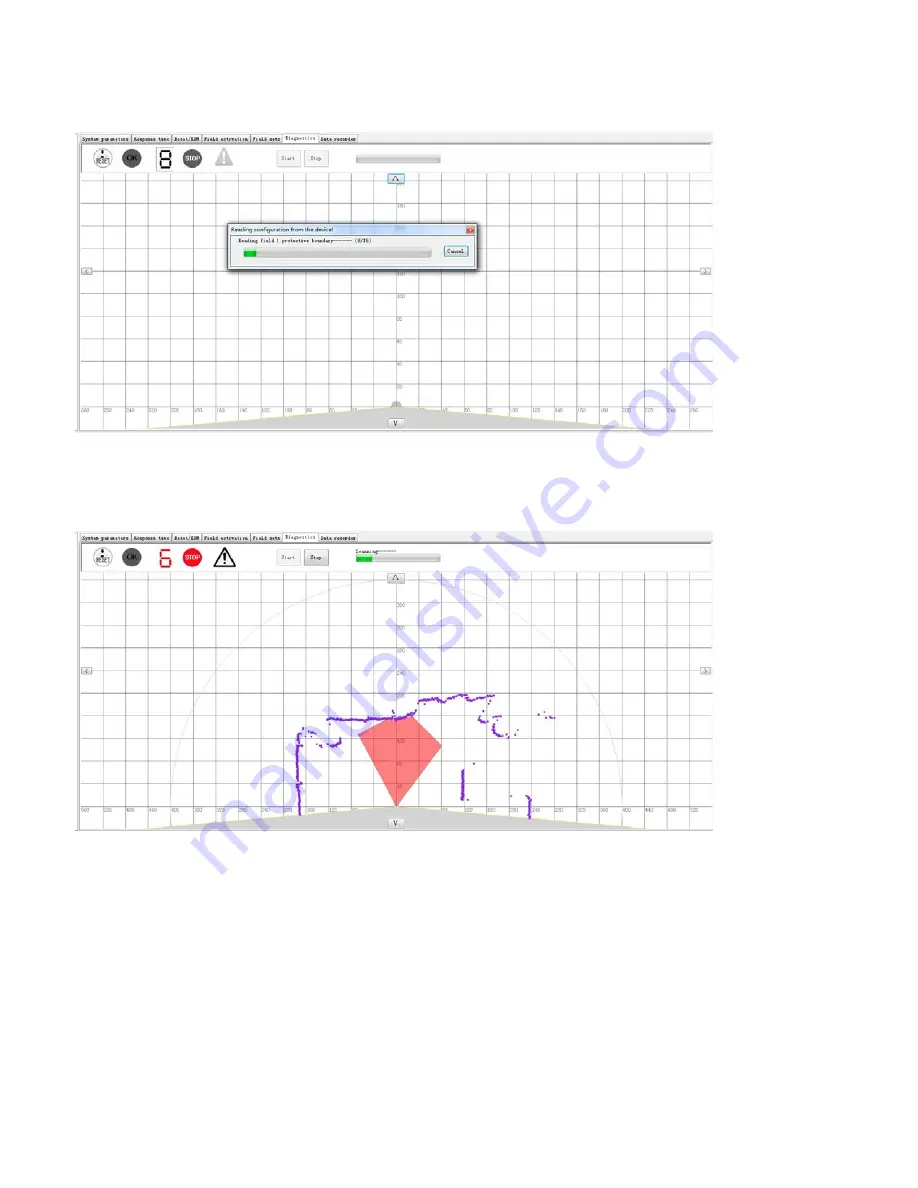
3) Click on the
[
Start
]
icon to read the configuration information from the LSPD scanner, a pop-up window
will appear and display the process as shown in Fig.3.3.2.
Fig.3.3.2 Reading configuration information
4) When the configuration information reading is finished, the corresponding protective area will be displayed,
the indicator window status, and the scanner will update in real time, as shown in Fig.3.3.3.
Fig.3.3.3 Boundary data and surrounding outline data
5) I this way the user can determine the exact location of the obstacle by comparing the boundary outline of
the protective field and the surrounding outline.
Tip:
The method of reading the device configuration (see Chapter
3.6
) + Scan the minimum outline (see
Chapter
3.2.2.2.2
) in Filed sets tab, also can display the boundary outline of the protective field and the
surrounding outline. This method can locate the obstacle easily.
6) To halt the real-time scan click the
[
Stop
]
icon this will stop the diagnosis function and the surrounding
outline information is no longer be updated. To restart the diagnostics simply click on the
[
Start
]
icon again.
53
Содержание LSPD
Страница 6: ...6 ...





















