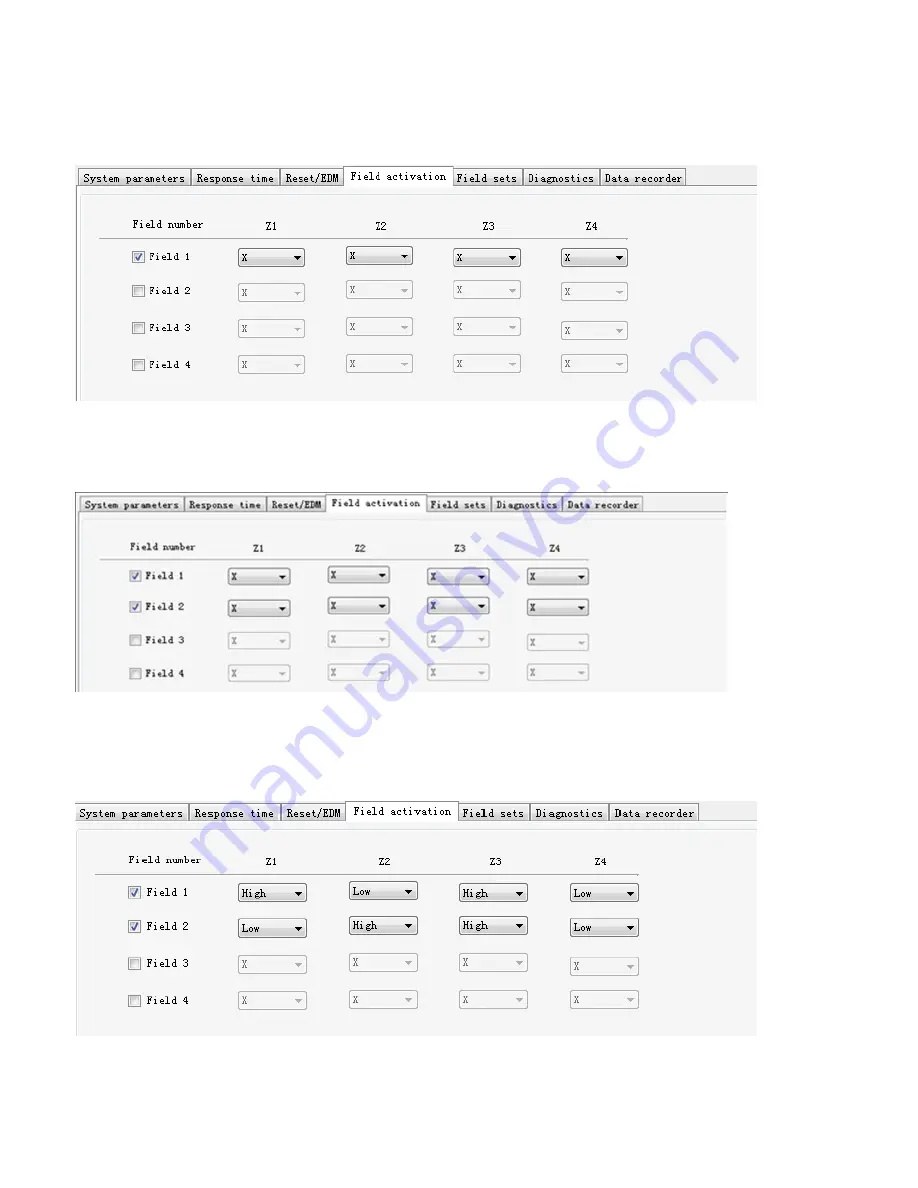
3.2.4 Set Field activation
Step 1: Switch to the corresponding setting area through a tree diagram or
[
Field activation
]
tab, as shown
in Fig.3.2.4.1.
Fig.3.2.4.1 Initial field activation setting
Step 2: Check
Field 2
, then Field 2 is activated, the status of Z1, Z2, Z3 and Z4 has now changed to the
selectable, as shown in Fig.3.2.4.2.
Fig.3.2.4.2 Field activation selecting
Step 3: Set different combination of the external input signal for Field 1 and Field 2. As shown in Fig.3.2.4.3,
when Z1 is input high , Z2 is input low, Z3 is input high, Z4 is input low, Field 1 is activated; when Z1is input
low, Z2 is input high, Z3 is input high, Z4 is input low, Field 2 is activated.
Fig.3.2.4.3 Field activation setting
50
Содержание LSPD
Страница 6: ...6 ...









































