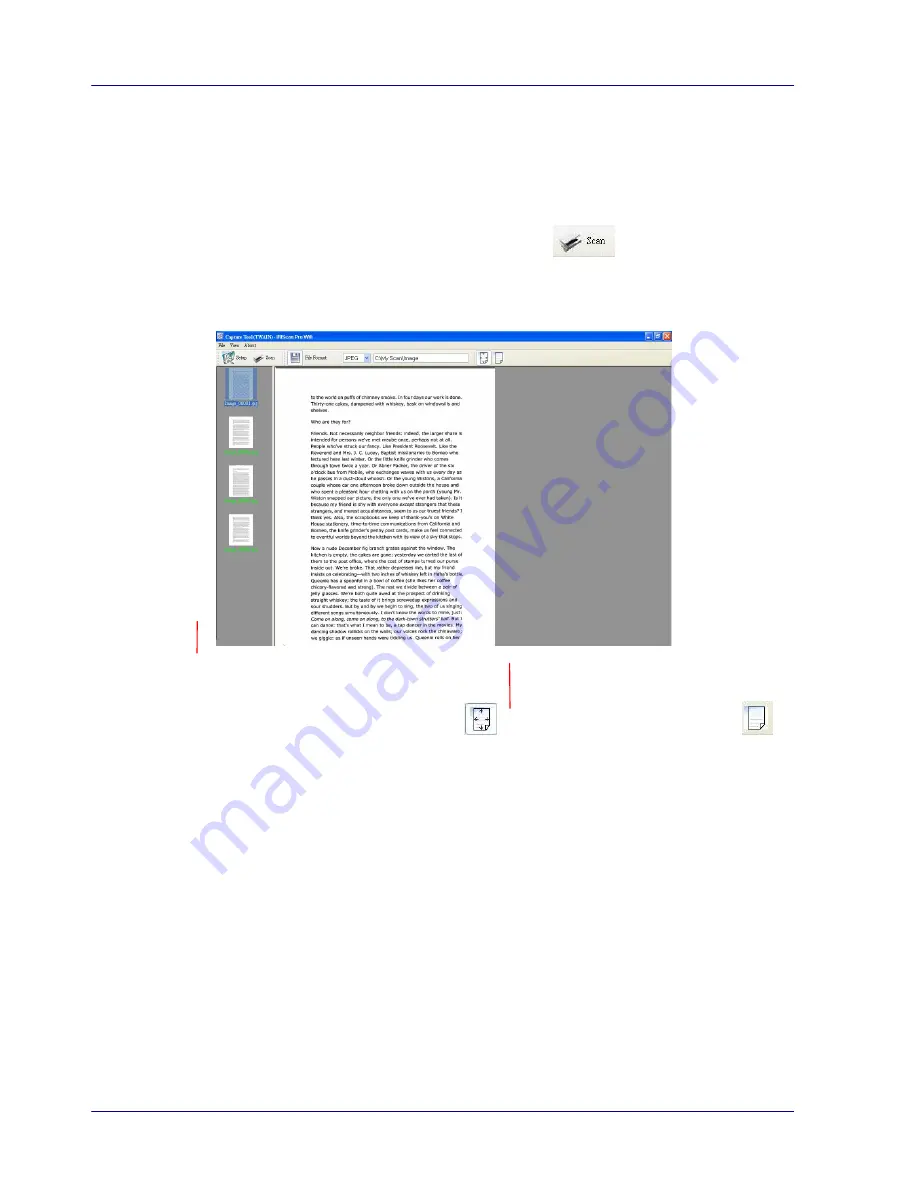
4-4
sides of your document.
7.
Click OK to quit the Scanner Properties dialog box. (To learn more details about the
Scanner Properties dialog box, please see the subsequent chapter,
Using the Scanner
Properties Dialog Box
.)
8.
Place your document face down on the document glass or face up in the auto document
feeder.
9.
In the Scan Validation dialog box, click the Scan button (
) or choose Scan from
the File menu.
10.
The document will be scanned and displayed in the Scan Validation screen. After the
scanned images have been displayed, your scanner installation verification is completed.
11.
You can view the scanned image in Fit Page (
) or Actual Size (100%) button (
)
from the Viewing toolbars at the right side.
12.
Click the Close box or Quit from the File menu to exit the Scan Validation Tool.
4.5
A Glance of the Scanner Properties Dialog Box
Fit Page View
Thumbnail View
Содержание IRIScan Pro 3 Wifi
Страница 15: ...2 2 3 Open the battery cover ...
Страница 19: ...2 6 2 5 Install the Feed Extension Plate 1 Open the feed tray 2 Open the feed extension plate ...
Страница 20: ...User Guide 2 7 3 Raise the document guides and adjust them to the size of your documents ...
Страница 61: ...6 16 The entire document in B W The relative area in color ...
Страница 73: ...7 6 3 Open the roller cover ...






























