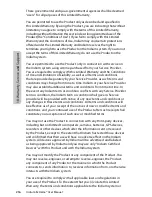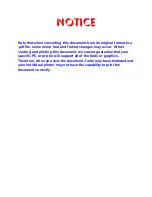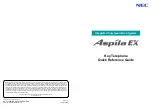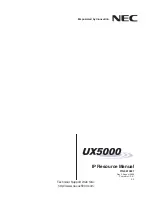Iridium Extreme® User Manual
211
18:
W
ar
ran
ty
, S
er
vic
e and Suppor
t
18: Limited Warranty, Product and
Satellite Service Terms, Warranty
Support, and Software License
This Limited Warranty applies only to the Iridium branded Iridium
Extreme® (including hardware, software and firmware but excluding
leather case) and the Accessories listed in Chapter 3 of this User Manual
(collectively, “Product”) sold by Iridium or its authorized resellers and
distributors (collectively, “Service Providers”). This Limited Warranty
extends only to the first purchaser of the Product and is not assignable or
transferable.
Subject to the Exclusions contained below, Iridium warrants to you that
the Product will be free from defects in materials and workmanship under
normal usage for a period of one year from your date of purchase. You are
required to provide proof of purchase as a condition of receiving warranty
service as more fully described in “Warranty Claim Process” on page 202.
Any replacement products or parts may contain new and used materials
equivalent to new in performance and reliability. Any replacement
product or part will also have functionality at least equal to that of the
product or part being replaced. Replacement products and parts are
warranted to be free from defects in material or workmanship under
normal usage for the remainder of the applicable warranty period of the
original Product for which a replacement product or part is provided
under this Limited Warranty. A returned Product for which a replacement
has been provided shall become Iridium’s property.
If Iridium receives, during the warranty period and in accordance with
the instructions set out in this Limited Warranty, notice of a defect in the
Product covered by this Limited Warranty, Iridium will repair or replace
the Product or refund the purchase price of the Product, at Iridium’s sole
option. Iridium shall have no obligation to repair, replace, or refund unless
the defective Product is returned in accordance with the instructions set
out in this Limited Warranty and within the warranty period.
IRIDIUM DOES AND MAY CONTINUE, AT ITS SOLE DISCRETION, TO
SUBCONTRACT TO AND ENGAGE A THIRD PARTY TO PROVIDE THE
WARRANTY SERVICES PROVIDED FOR IN THIS USER MANUAL.
Содержание EXTREME
Страница 12: ...xii Iridium Extreme User Manual 1 Introduction ...
Страница 28: ...16 Iridium Extreme User Manual 3 Overview Back View Battery Pack Battery D Ring Speaker Phone ...
Страница 39: ...Iridium Extreme User Manual 27 4 Getting Started ...
Страница 40: ...28 Iridium Extreme User Manual 4 Getting Started ...
Страница 65: ...Iridium Extreme User Manual 53 5 Using Menus and Keys ...
Страница 66: ...54 Iridium Extreme User Manual 5 Using Menus and Keys ...
Страница 72: ...60 Iridium Extreme User Manual 5 Using Menus and Keys ...
Страница 78: ...6 Traditional Text Entry 66 Iridium Extreme User Manual ...
Страница 88: ...76 Iridium Extreme User Manual 7 Predictive Text Entry ...
Страница 106: ...94 Iridium Extreme User Manual 8 Using the Phonebooks ...
Страница 127: ...Iridium Extreme User Manual 115 10 Using the Voicemail Menu ...
Страница 128: ...116 Iridium Extreme User Manual 10 Using the Voicemail Menu ...
Страница 133: ...Iridium Extreme User Manual 121 11 Using the Data Modem Menu ...
Страница 134: ...11 Using the Data Modem Menu ...
Страница 137: ...Iridium Extreme User Manual 125 12 Using the Call History Menu ...
Страница 138: ...126 Iridium Extreme User Manual 12 Using the Call History Menu ...
Страница 155: ...Iridium Extreme User Manual 143 13 Using the Setup Menu ...
Страница 156: ...144 Iridium Extreme User Manual 13 Using the Setup Menu ...
Страница 182: ...170 Iridium Extreme User Manual 13 Using the Setup Menu ...
Страница 201: ...Iridium Extreme User Manual 189 15 Using the Security Menu ...
Страница 202: ...190 Iridium Extreme User Manual 15 Using the Security Menu ...
Страница 214: ...202 Iridium Extreme User Manual 16 Troubleshooting ...
Страница 220: ...208 Iridium Extreme User Manual 17 Certification Compliance Info ...
Страница 222: ...210 Iridium Extreme User Manual 17 Certification Compliance Info ...
Страница 233: ...Iridium Extreme User Manual 221 18 Warranty Service and Support ...
Страница 234: ...222 Iridium Extreme User Manual 18 Warranty Service and Support ...