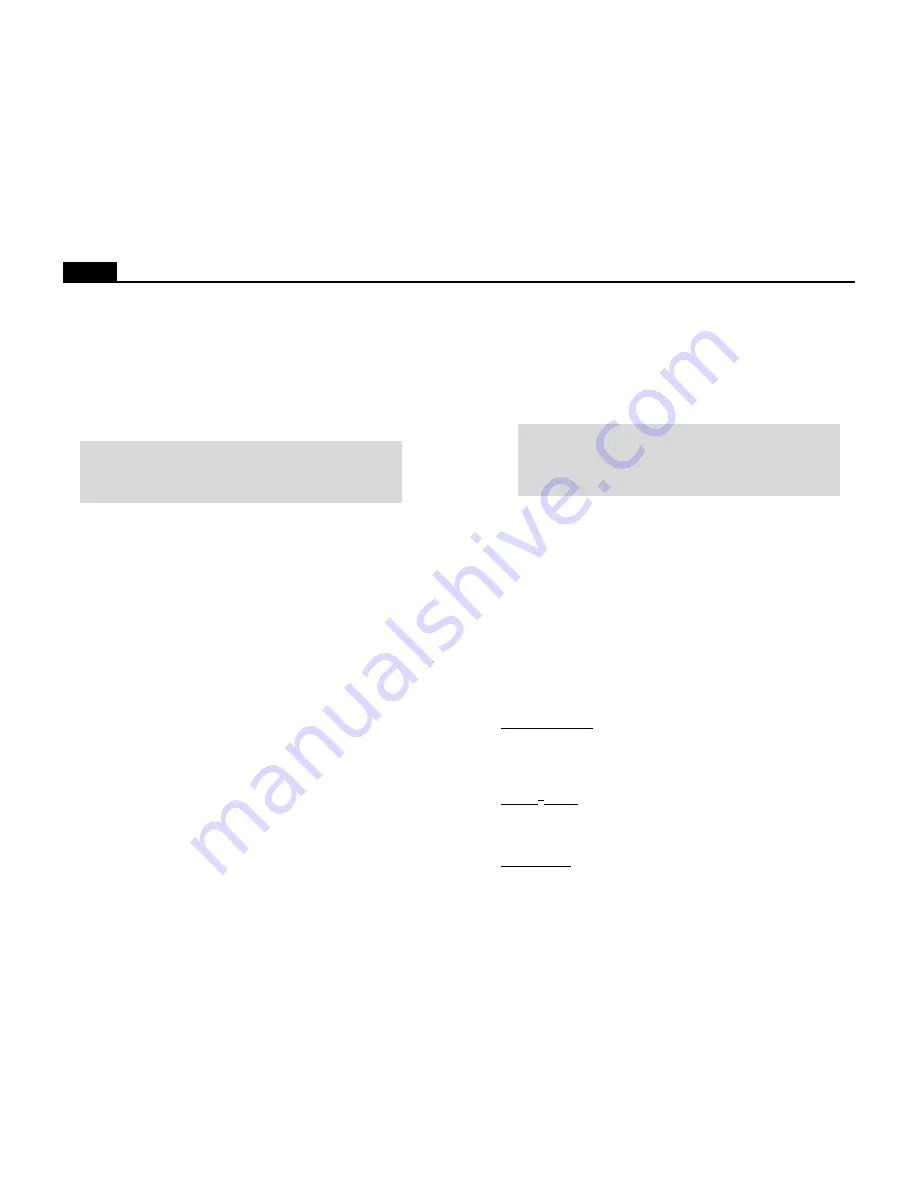
10
Ioline
Changing System Settings
A variety of settings are adjustable to fit specific needs:
• The plotter must be in Start mode (green LED on) when changing sys-
tem settings. Press the Start/Stop key and make sure the green light is on
before changing any settings.
• The Screen Menu displays the primary settings that are adjustable. The
Menu Bar contains utilities and less common plotter settings.
• The selected changes will be in effect only after one of the Send Settings
buttons is pushed.
Note: Some design software can override the Control Center set-
tings. Check to see if it has by pressing the Update Display button
before and after a plot is completed. If the settings change, use the
design software to modify plotting parameters.
Menu Bar Features
The Ioline Control Center provides comprehensive help files to explain the
functions of the software options. Below is a brief summary Menu Bar items.
File
Send Cut/Plot File
Send a plot (.plt) file to the plotter.
Open Settings File
Restores saved settings files.
Save Settings As
Allows user to save settings files.
Exit
Exits the Control Center program.
Setup
Plotter Setup
Allows user to select the correct plotter model.
Port Setup
Allows user to select the communications port.
Display
Plotter Settings
Allows user to view current plotter settings.
Factory Defaults
Allows user to view and restore original factory settings.
ROM Version
Displays installed ROM version.
Memory Buffer
Displays installed memory buffer size.
Options
HPGL Setting
Allows user to select HGPL language.
Install New Firmware Installs new firmware into the plotter.
Calibrate
Calibrate Plotter
Allows user to calibrate plotter.
Test
Communication Test
Allows user to test communications.
Computer Port Test
Allows user to test computer port.
Plotter Port Test
Allows user to test plotter port.
Help
Contents
Lists contents of help files.
About
Provides Control Center version information.
Screen Menu Options
Measurement Units
English or Metric units are available when adjusting settings.
Panel Size
The Panel Size is the maximum area the plotter can use for plotting before
advancing the paper. In general, set it to the same value as the design software
frame size (sometimes called panel, frame, tile, page, etc.).
Important: Never set the plotter panel size smaller than the soft-
ware frame size; the plot will clip and the plotter may jam or tear
paper. Plotting with the plotter panel size set larger than the design
software frame size will make the plot the correct size but will make
the feed and take-up loops unnecessarily long.
The factory set (and maximum) X-axis panel length is 46 inches (116.8 cm)
long. The maximum Y-axis panel width is 72 inches (182.9 cm) wide. Note:
The material moves along the X-axis; the carriage moves along the Y-axis.
Scale
The factory-set Scale is 100%. The plotter will produce a plot in the exact size
of any plot file that is sent. If the scale is 50%, the plotter will produce a plot
that is half the intended size. The scale of the plotter can range from 1% to
999%. Note: Both X and Y axes are set independently.
Sensor Options (model 600Ae only)
Sensor Options control how the model 600Ae plotter uses the sensor to cor-
rect normal paper slipping during frame advance. Paper characteristics and
humidity are a few of the factors that affect slipping. Scanning every frame is
useful for difficult materials. On high quality paper, Checking every 4
th
frame
will increase throughput without compromising frame alignment.
Check Every Frame – When this option is checked the plotter uses the frame
sensor to check the alignment mark during every frame advance. This is the
most accurate but the slowest way to use the sensor during plotting. This
mode may also improve performance when plotting on materials that slip
when pulled off of the feed roll.
Every 4
th
Frame – When this option is checked the plotter uses the frame
sensor to check the alignment mark during every 4
th
frame advance. This
mode is less accurate than checking after every frame but increases through-
put by an average of 10%.
Disable Sensor – Disables the frame sensor. Set the Frame Gap during plot-
ting with the Set Gap keypad button (see the Keypad section) or manually
before plotting in the Control Center (see the Frame Alignment section).

























