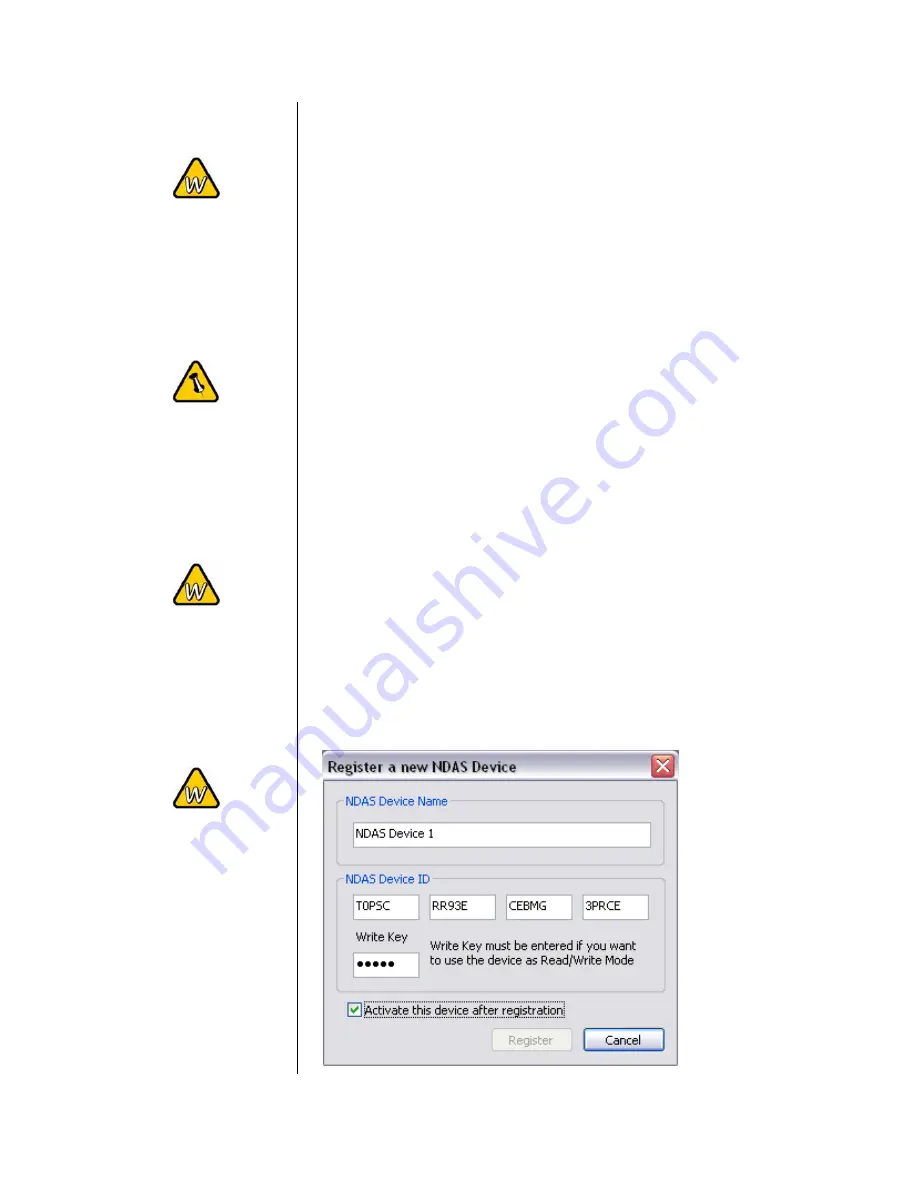
Without the Write
Key, the NDAS disk
can only be
accessed with
‘Read Only’ permit.
The Device ID can
be found on a
sticker either on the
outside or the inside
of your enclosure.
The device ID and
Write Key do not
contain the letter O.
Please use the
number 0 for all 0’s.
After adding a new
device, the Found
New Hardware
Wizard may appear.
Let is search for
and install the
drivers
automatically.
Chapter 4 - NDAS Setup
Driver installation on a PC
•
Insert the driver CD and select your Operating System.
•
If installation does not start automatically, browse and
double-click on the ‘NDASSetup’ file.
•
Follow the installation wizard and install the driver.
•
Accept any warning of missing signature or logo testing.
•
Restart your system when prompted to do so.
Driver installation on a Mac
•
Insert the driver CD.
•
Browse for the ‘NDAS Install’ package and execute it.
•
Follow the installation wizard and install the driver.
•
After finishing the installation, restart your computer.
Registering a new device on a PC
•
Click on the NDAS Device Management icon on the taskbar.
•
Select ‘Register a New Device’.
•
Depending on your setup under Options/Advanced/Menu,
you can use the registration wizard or do it manually.
•
Enter a name for your NDAS disk or use the default name.
•
Add your NDAS device ID and if you also want to write to
the disk, enter the Write Key (last 5 digits).
- 8 -







































