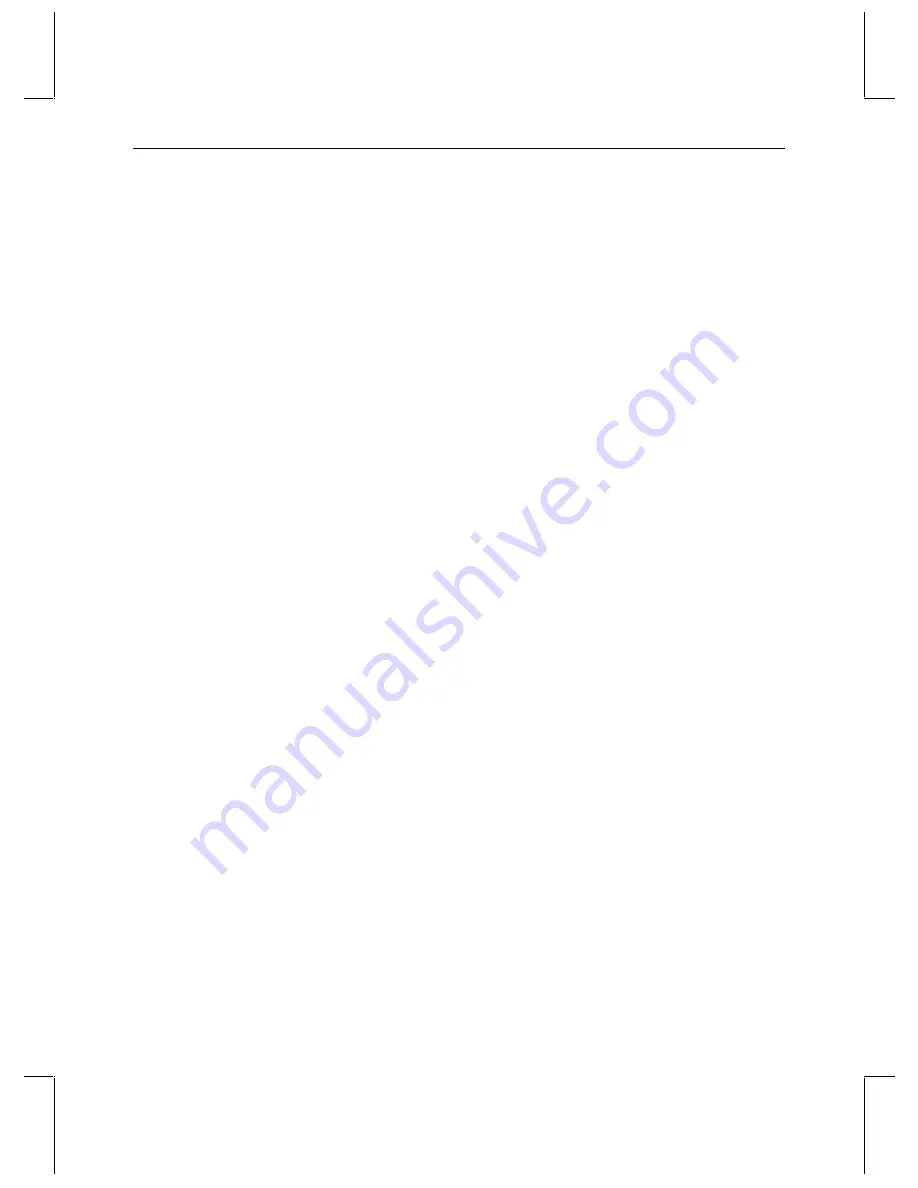
42
5. Using 1/4-inch nutdriver, remove the four #6 Kep nuts that hold the ICP panel to the
door assembly.
6. Remove the ICP from the standoffs. Rotate the panel 90° from its original position
(either left or right, depending on your requirements).
7. Mount the ICP onto the standoffs. Secure the ICP assembly to the door using the Kep
nuts previously removed.
8. Reattach the ICP interface cable. When connecting the cable, be sure to mate the red
wire of the cable to pin 1 as shown in the figure above. The cable is not keyed.
9. Dress the cable with the appropriate folds as indicated in the figure above.
10. Reattach the cover using the eight 6-32 Hex Socket Buttonhead screws.
11. Reconnect the AC power cord and power up the subsystem. Verify that the startup
diagnostics are successfully completed.
StudioZ for SOFTIMAGE|DS IR-8e Stripe Setup
The internal drives on your StudioZ for SOFTIMAGE|DS workstation and the drives on the
IR-8e (JBOD FDSK590) must be configured as one stripe set.
WARNING
If you are installing an FDSK590 (IR-8e) on an existing StudioZ for SOFTIMAGE|DS
workstation, you must back up all of the information on the existing stripe set (see
“Backup Storage Options” earlier in this appendix). SOFTIMAGE|DS does not allow
video storage on any drive other than D:VIDEO STORAGE, therefore the FDSK590
must be striped with the four internal drives. When you stripe these internal drives, all
information contained on them will be lost.
To stripe the internal drives with the IR-8e:
1. Verify that you are logged on with Administrator privileges.
2. From the Windows NT Start menu, go to Administrative Tools/Disk Administrator.
NOTE
For detailed information on using Disk Administrator, refer to the printed Microsoft
documentation and to Disk Administrator’s online help.
3. From the View menu, verify that Disk Configuration is selected. This displays a
graphical representation of the workstation’s disks and partitions.
4. Select Disk 1.
5. Press
CTRL
, then select Disks 2 through 12.
6. From the Partition menu, select Create Stripe Set to display the stripe set sizes.
7. Click OK to create the stripe set and dismiss the dialog box.
8. From the Partition menu, select Commit Changes Now, and click Yes when you are
prompted for confirmation. If prompted, click Yes to restart the computer.



























