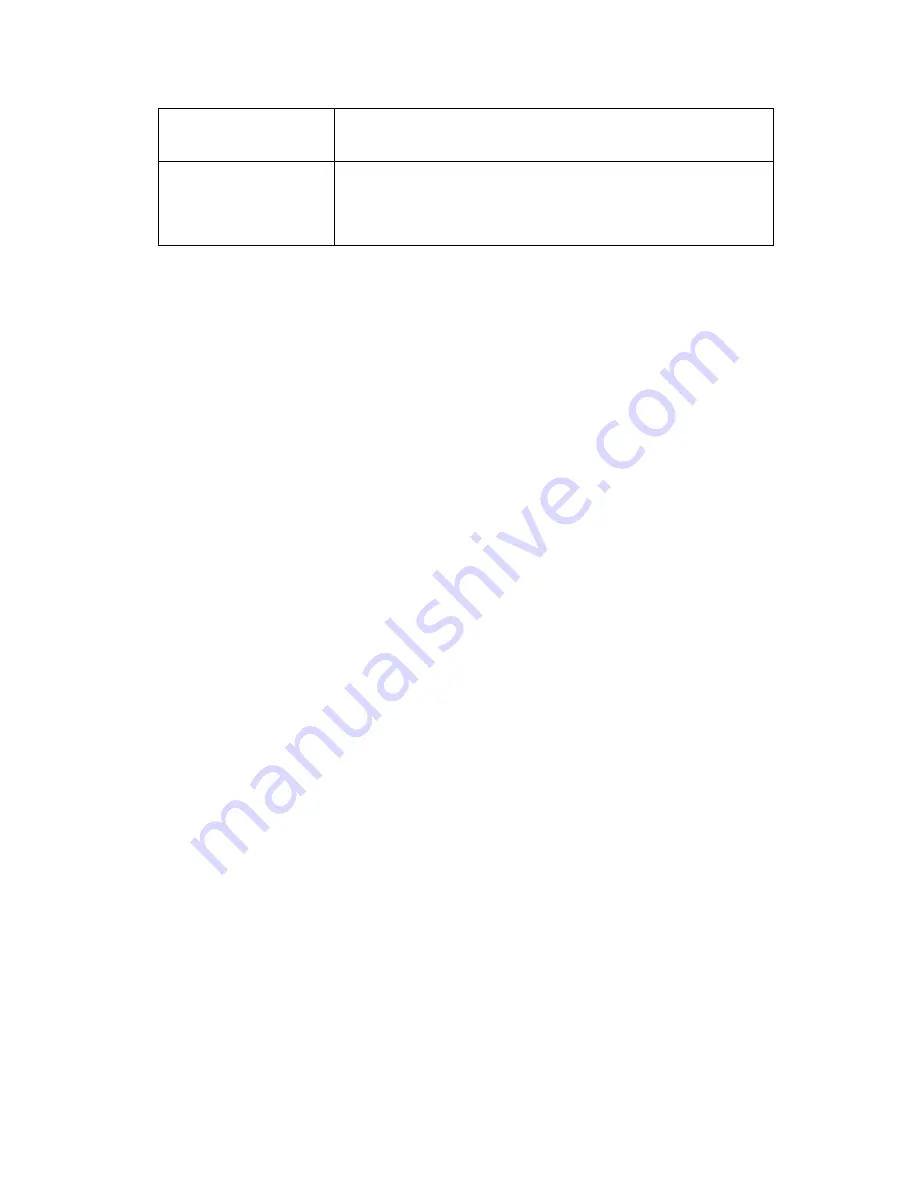
19
Open System (No
authentication)
When you select this option, clients have access
without a password (for example, a WEP key).
WEP Change
Settings
When you select this option, you can activate the
WEP security method.
The dialog box Enter the WEP Settings appears.
Change WEP Key
When you have selected the option Change WEP Settings, the Enter the
WEP Settings window appears. Follow the instructions below to change the
WEP key:
1. Select the WEP method: 40-bit or 128-bit.
2. Enter a WEP key:
WEP 40-bits: the key must contain exactly 10 hexadecimal characters
(see below), no more and no fewer, with no spaces
WEP 128-bits: the key must contain exactly 26 hexadecimal characters
(see below), no more and no fewer, with no spaces
Note: Hexadecimal characters used for the WEP key can be any 10-
character or 26-character combination of the following numeric or
alphabetical characters. Use lower-case alphabetical characters only.
0 through 9
a through f
3. Click
OK.
Security Against Unauthorized Configuration
On this page you can set or change a password, the “Write Community
String” that is required to make changes to the Access Point. You can also
Lock the Access Point.
To display the web page Security Against Unauthorized Configuration, click
the button with that name.
x
Change Password.
Click Change Password and a window opens in which you can enter a
password that is required to edit the settings of the Access Point with the
web Interface.
x
Lock Access Point.
Click Lock Access Point to lock it.
Содержание Wireless EthernetAccess Point
Страница 1: ...Intel Wireless Ethernet Access Point Installation Guide...
Страница 4: ...4 Blank Page...




























