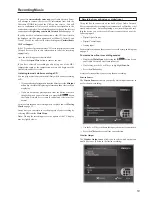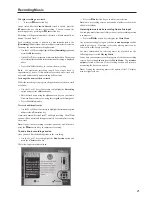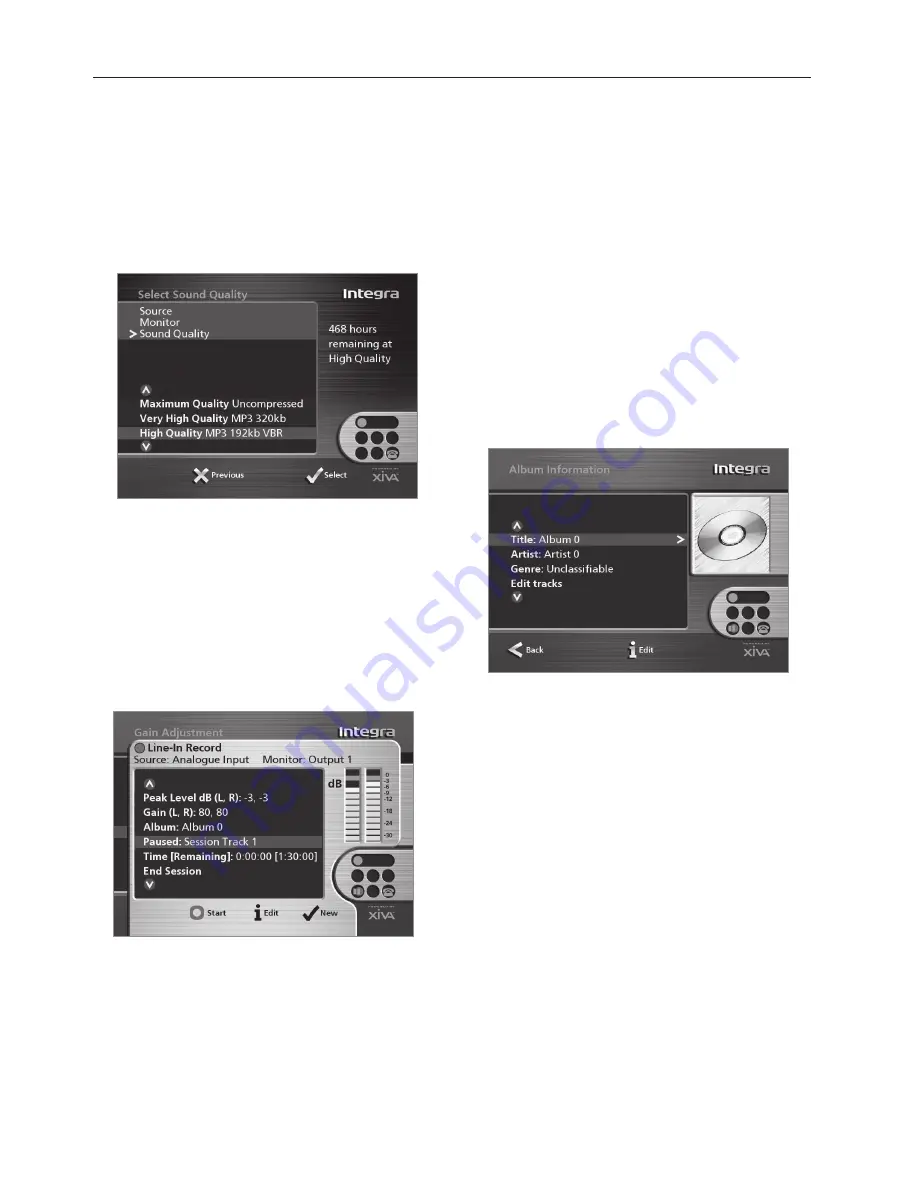
20
• Select an output using the
9
or
8
keys.
• Press
the
5
Select
key to confirm your selection.
Note:
Any music currently playing on this output will continue to
play but will no longer be audible while the
Line-In Record
screen
is visible. The
None
option allows you to make a line-in recording
without interrupting playback on any output.
Sound Quality
The
Sound Quality
menu allows you to specify the recording quality:
• Use the
9
or
8
keys to choose between
Maximum
(no
compression used) or one of the
MP3
compression options.
Note:
The higher quality options use more space on your Audio
Network Server hard disk.
In each case the display shows the total remaining recording time available
at the specified recording quality.
• Press
the
5
Select
key to confirm your selection.
To record from the line-in connectors
Once you have created a new session the
Line-In Record
screen allows
you to begin the recording process:
If your
Line-in Source
is the analog input connector, you will need
to set the recording
Gain
to an appropriate level. To achieve the best
quality recording try to play the loudest passage from the music you
are going to record and set the gain such that the loudest peaks are in
the yellow region of the signal level meters. The
Peak Level dB
indicator shows the maximum level reached so far.
To adjust the recording gain setting
• Use
the
9
or
8
keys to highlight the
Gain (dB)
option and
press the
3
Edit
action key.
• Use
the
9
or
8
keys to highlight the appropriate gain option.
• Use
the
6
or
7
keys to adjust the gain setting to ensure that the
loudest peaks in volume are in the yellow region of the signal
level meters. Press the
3
Clear
action key at any time to reset the
peak level marker.
• Press
the
5
Select
action key to confirm your settings and return
to the
Line-In Record
screen.
Note:
If you have selected either the coaxial or optical digital input as
your
line-in source
the
gain
setting may not be altered. The
signal
indicator in this case will show whether a valid digital connection has
been made. If the
signal
indicator shows
protected
the current digital
source has been copy protected and may not be recorded onto your Audio
Network Server using the digital inputs.
To edit the album details
All the recordings made in this line-in recording session will be placed
in a new album. This album is automatically assigned a name such as
Album 4
,
Artist 7
; it will also be placed in the
Unclassifiable
genre.
You can edit these details at any stage in the recording session as follows:
• Use
the
9
or
8
keys to highlight the
Album
option and press
the
3
Edit
action key.
To edit the album name and artist name:
• Use
the
9
or
8
keys to highlight the item you want to edit and
press the
3
Edit
action key.
• Edit the album name and artist name using the alphanumeric keys
on your Audio Network Server remote control or by using the
text
grid
on the front panel.
• Press
the
3
OK
action key to confirm the new name.
To edit the genre:
• Use
the
9
or
8
keys to highlight the
Genre
option and press the
3
Edit
action key.
• Select a genre using the
9
or
8
keys.
• Press
the
5
Select
key to confirm your choice.
To edit the names of any tracks you have already recorded:
• Use
the
9
or
8
keys to highlight the
Edit tracks
option and
press the
5
Select
action key.
• Use
the
9
or
8
keys to highlight the track name you wish to edit
and press the
3
Edit
action key.
• Edit the track name using the alphanumeric keys on your Audio
Network Server remote control or by using the text
grid
on the
front panel.
• Press
the
3
OK
action key to confirm the new name.
For more information on entering and editing names see called
Entering
and editing names
on page 29.
Recording Music
Содержание NAS-2.3
Страница 40: ......