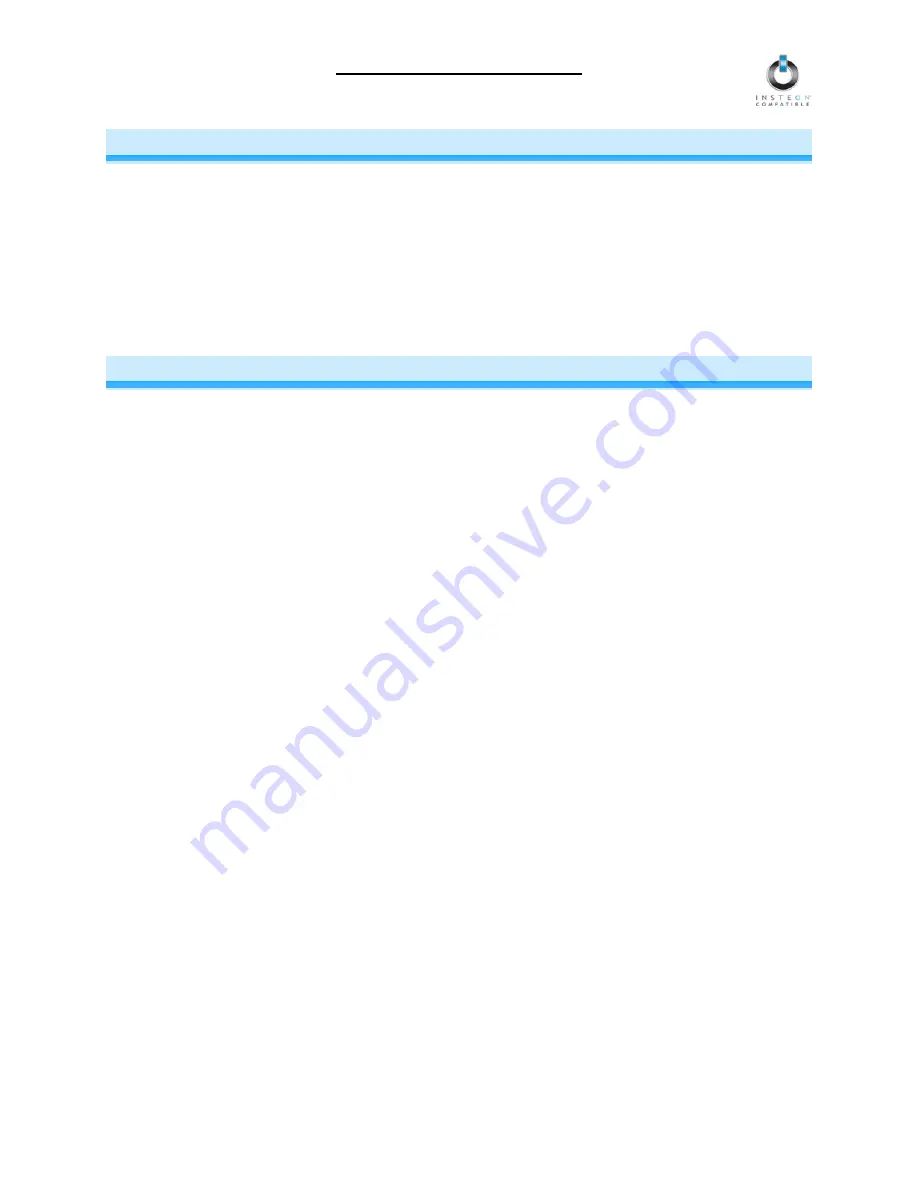
RemoteLinc Owner’s Manual
CREATING AN INSTEON SCENE
INSTEON scenes let you activate dramatic lighting moods with the press of just one button. For example,
you can set all the lights in a scene to dim to 50% or turn certain lights on while turning others off, all with
the tap of a button on a Controller.
INSTEON scenes are very easy to set up – just Link more than one Responder to the same On/Off or
Scene button on a Controller. Then, when you press any of the Linked buttons on the Controller, all of the
INSTEON devices Linked in the scene will respond as a group.
To set up an INSTEON scene, you can individually Link each device to a Controller. Or, save time and
create multiple Links. See
Multi-Linking and Multi-Unlinking.
ADVANCED FEATURES
Multi-Linking and Multi-Unlinking
Multi-Linking
Multi-Linking Mode allows you to Link multiple INSTEON devices to a single Controller and quickly create
an INSTEON scene. Once the Controller is in Multi-Linking Mode, you can Link any number of
Responders, one right after the other.
The following will work for the most common INSTEON devices:
1) For each of the Responders you wish to control, set the device to the state you wish to activate from
the Controller
•
If the Responder is a dimmable device, set the On-Level and Ramp Rate
•
If the Responder is a multi-scene device (e.g., another Keypad), tap the desired Scene button
to illuminate the LED. (If you wish the Responder’s scene to turn off, tap the Scene button
again to turn the LED off, and then proceed to the next step.)
2) Set the Controller to Linking Mode. (For most Controllers, press & hold the desired On or Scene
button for 10 seconds or the Set button for 3 seconds.)
3) Tap the Set button on the Controller. If the Controller does not have a Set button, tap the same On or
Scene button you used to put the Controller into Linking Mode.
Multi-Linking Mode will automatically time out after 4 minutes of inactivity.
4) One at a time, press & hold each of the Responder’s Set buttons for 3 seconds
5) After you have Linked all the desired Responders, tap the Controller’s Set button to exit Multi-Linking
Mode. If the Controller does not have a Set button, tap the same On or Scene button you used to put
the Controller into Linking Mode.
6) Test that the INSTEON scene is working as expected by tapping the button you just Linked to on the
Controller
Page 7 of 13































