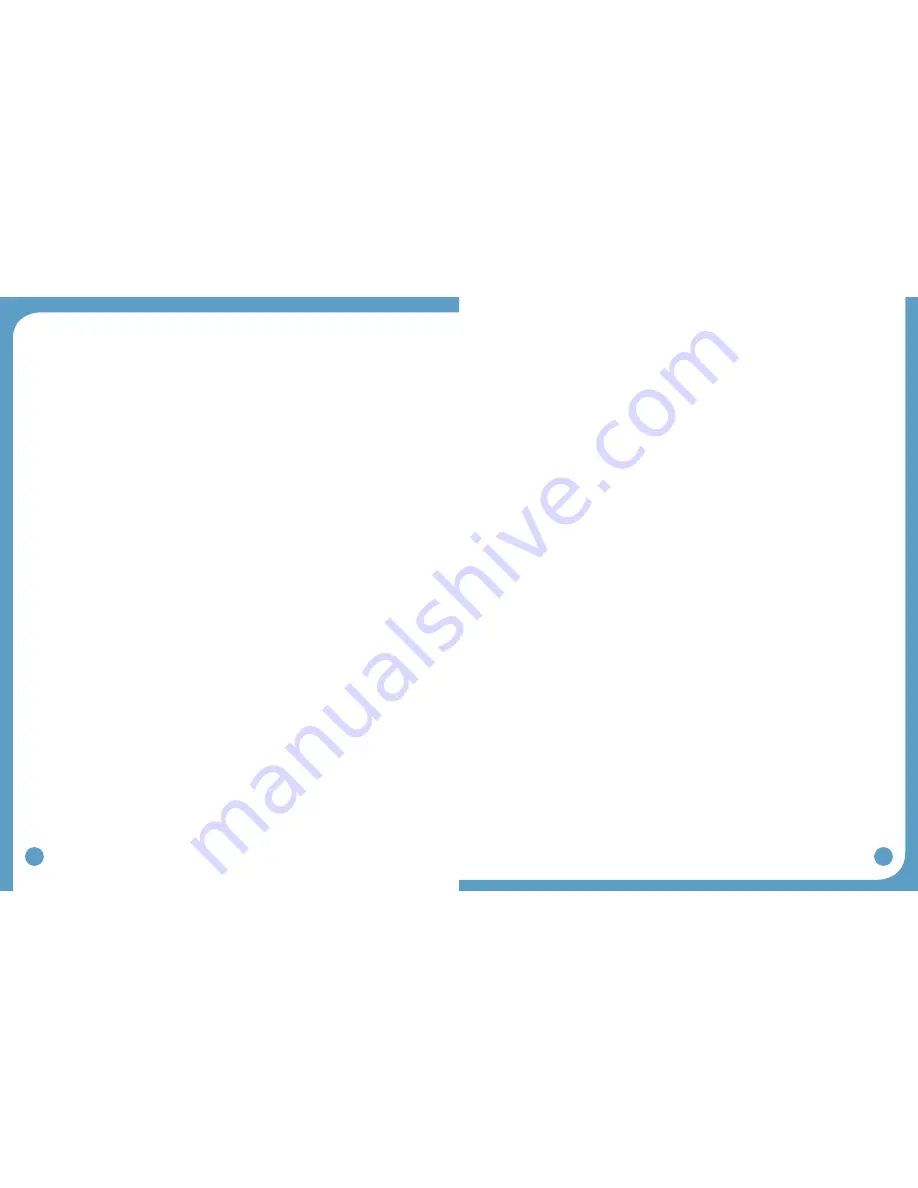
52
53
One thing to recognize in this situation is that unless something has changed in the computer
configuration, there is no need to run the full Bluetooth configuration wizard again. Once
WalkAnalyst has successfully connected one time, the program should start over and over
again without any changes to the hardware settings. It is important to understand that the
‘pairing’ and hardware recognition process is unique to a specific: (1) computer, (2) USB
port, (3) Bluetooth device and (4) WalkLink. If any of these items change, then the Bluetooth
connection must be reestablished.
4. When the WalkAnalyst software program opens with the start-up screen, a message
appears stating that the software is opening in offline mode.
Turn off WalkLink and turn it back ON. If this WalkLink was previously connected, a link
•
will re-establish within 15-45 seconds. If link does not re-establish or this WalkLink was not
connected previously, click on the Bluetooth link and follow the pairing process.
9.3 Alternate Pairing Method
Alternate pairing method
should be used to pair WalkLink with the computer using vendor
provided software, such as Bluetooth Device, My Bluetooth Place, BlueSoleil, etc.
(When using Alternate Method of pairing)
•
Prior to running the WalkLink Configuration
Wizard, establish a serial port communication (please note the COM port number) with
WalkLink using software provided by the Bluetooth vendor (example, My Bluetooth Places,
IVT/BlueSoleil software, Bluetooth Device/Microsoft, etc). On the WalkLink Configuration
Wizard screen, select the COM port number from the dropdown list that matches the COM
port number from the Bluetooth software and press the Save button. The WalkLink will
show a blinking blue LED in addition to the blinking green LED and WalkAnalyst WalkLink
indicator will turn blue.
9.4 Bluetooth USB Troubleshooting
1. Conflict with internal Bluetooth or another Bluetooth driver installed on the
computer
Turn off internal Bluetooth of the computer. Internal Bluetooth adapters are FCC class 2
•
devices with very limited range. Check your computer manual on how to disable internal
Bluetooth. If another Bluetooth driver/software is causing the conflict, you may need help
from your IT support team. Call the Innovative Neurotronics technical support team if you
have trouble resolving this problem.
2. An error occurred while installing the device.
After inserting the Bluetooth USB adapter, if a confirmation message that the new hardware
•
is installed and ready to use was not recieved, follow the installation instructions that
accompany the Bluetooth USB device. Vendor provided software may be necessary to
get the Bluetooth working properly. Use the Alternate Method for pairing. Call Innovative
Neurotronics technical support for additional support.
3. The Bluetooth device is not displaying a blue light
A properly functioning Bluetooth device will display a blue light to indicate it is working
•
properly. If not, try the Bluetooth device in a different USB port.
During the search process, the blue light will blink rapidly. This is another indicaton that the
•
hardware is functioning properly
If problems persist, check for proper functionality of the USB port. If another USB device is
available and functional, such as a mouse or keyboard, temporarily swap out the functional
devices with the Bluetooth USB device to see if the mouse or keyboard begins to function.
10.0
WalkAide User Manual
Additional information on safety considerations, skin care, operational manual, changing
electrodes and changing batteries is included in the WalkAide User Instructions. Please read
this information and go over it with each user as needed.
Information regarding air travel with the WalkAide is also provided in the User Manual
along with a WalkAide Medical Device ID card (Figure 86). The Transportation Security
Administration (TSA) has established a program for screening persons with disabilities and
their associated equipment, mobility aids and devices. Their program covers all categories
of disabilities (mobility, hearing, visual, and hidden). A medical device identification card for
the WalkAide is provided in the User Manual. WalkAide users must identify themselves as
wearing an external medical device prior to walking through the metal detector and request a
visual and physical inspection of the WalkAide. Further information can be found on the TSA
website: http://www.tsa.gov/travelers/airtravel/specialneeds.
















