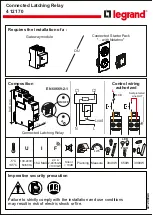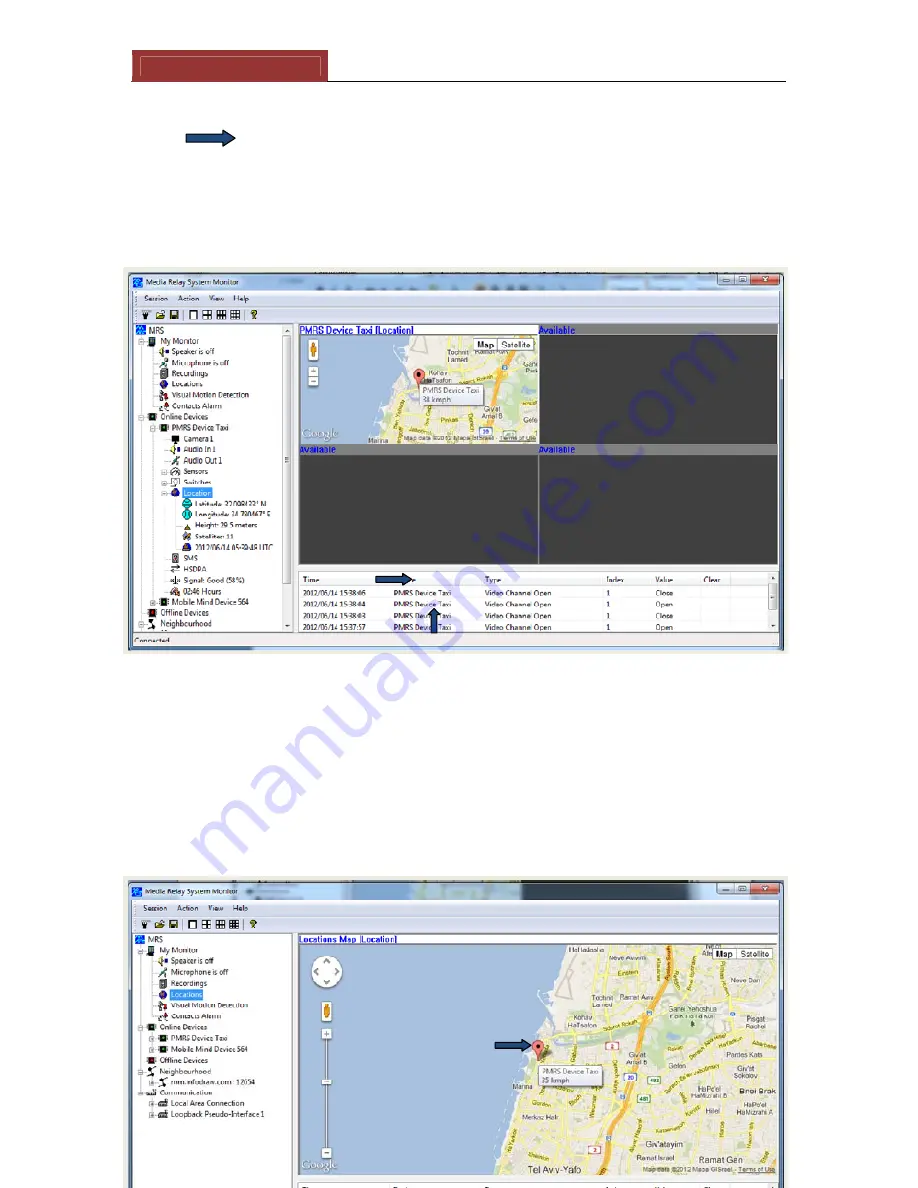
April 10, 2013
INFODRAW TMRS User Manual v5.3
111
3-7-7 Device Speed Over Map:
The speed of each connected TMRS unit can be viewed over the GPS map in km/h. The
speed will only be displayed if the unit is moving.
When using
Google Maps
, simply hover your cursor over the floating icon on the map
(either the small map or full screen map) to bring up the device speed.