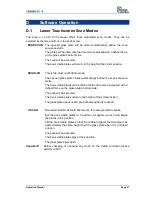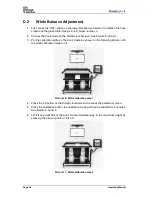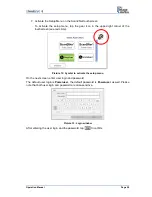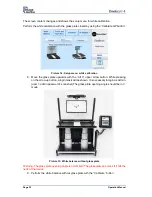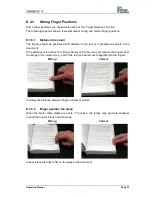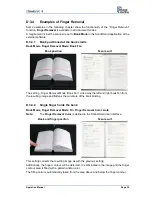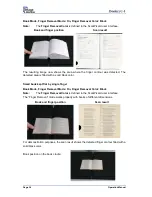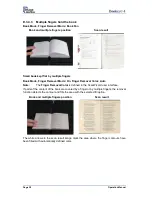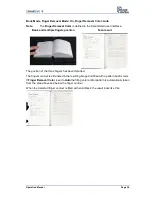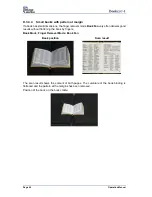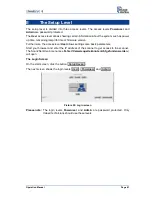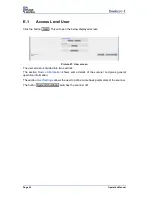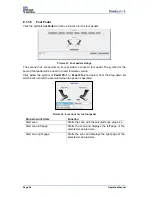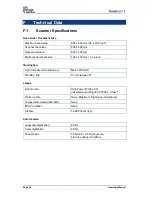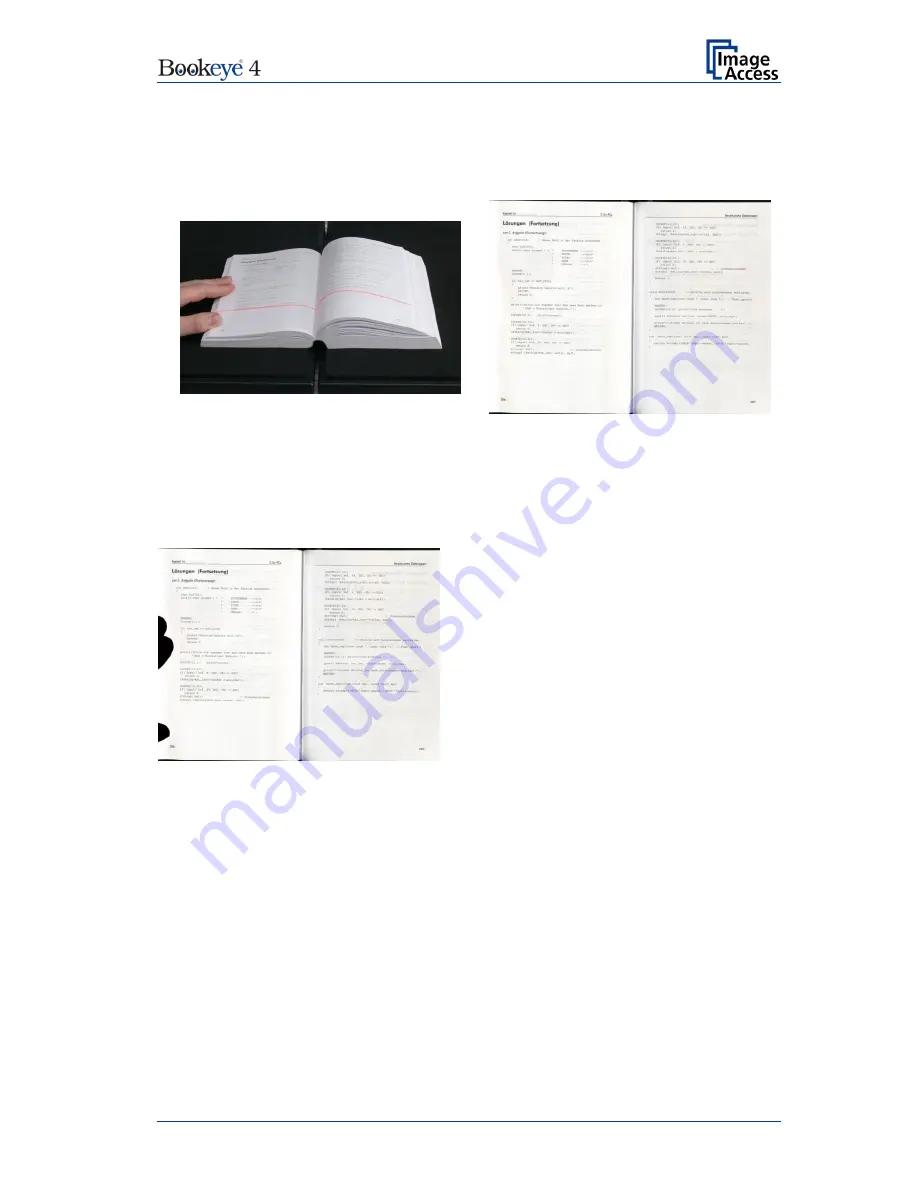
Operation Manual
Page 39
Book Mode, Finger Removal Mode: On, Finger Removal Color: Auto
Note:
The
Finger Removal Color
is defined in the ScanWizard user interface.
Book and multiple fingers position
Scan result
The position of the three fingers has been detected.
The fingers contour is eliminated in the resulting image and filled with a pattern and/or color.
If
Finger Removal Color
is set to
Auto
the filling color and/or pattern is automatically taken
from the area above and below the finger contour.
When the detected finger contour is filled with solid black, the result looks like this:
Содержание Bookeye 4
Страница 1: ...V1A C35 Operation Manual...
Страница 2: ...File ArbVers_BE4 V1A C35_OperationManual_2015 KW45 docx Art Nr BE4 V1 C35 MAN EN...
Страница 10: ...Page 10 Operation Manual...