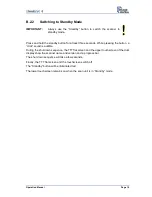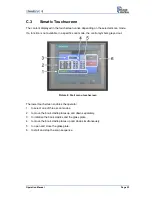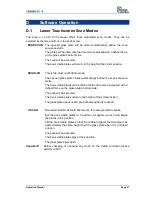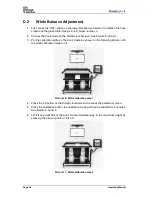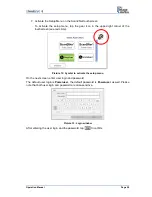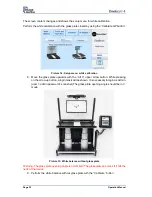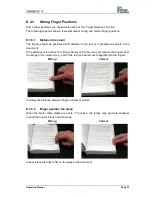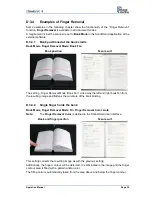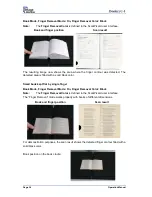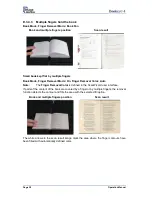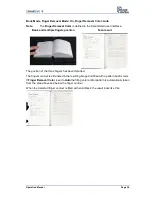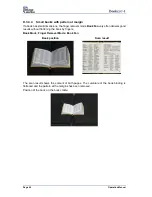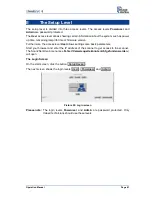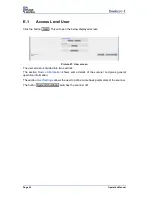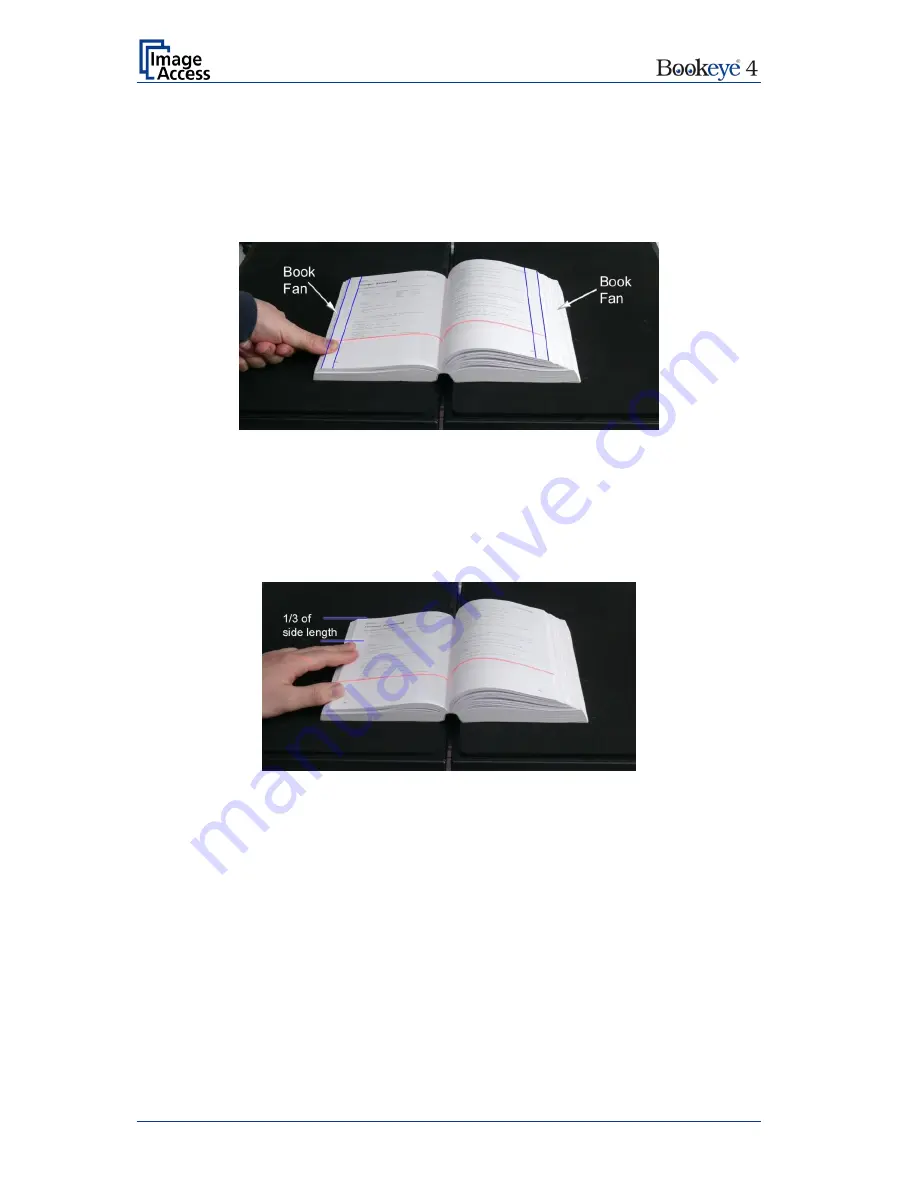
Page 32
Operation Manual
D.3.2
Finger Positions
Another important criteria
for a proper function of the “Finger Removal” function is the
position of the fingers when holding the book in a flat position.
•
The fingers must be positioned in a vertical area of max 1 inch = 25 mm width
measured from the book fan at each side of the book.
Picture 18: Correct finger position
Picture 18 shows the vertical area marked with blue lines at the left side and the right side
of the book.
The book fan area on each side is also marked.
•
The fingers must be positioned with a distance of at least a third of the book side
length from the upper left corner of the book.
Picture 19: Minimum vertical distance
Holding the book at both sides with one or more fingers is also possible if the above
described criteria are kept.
Содержание Bookeye 4
Страница 1: ...V1A C35 Operation Manual...
Страница 2: ...File ArbVers_BE4 V1A C35_OperationManual_2015 KW45 docx Art Nr BE4 V1 C35 MAN EN...
Страница 10: ...Page 10 Operation Manual...