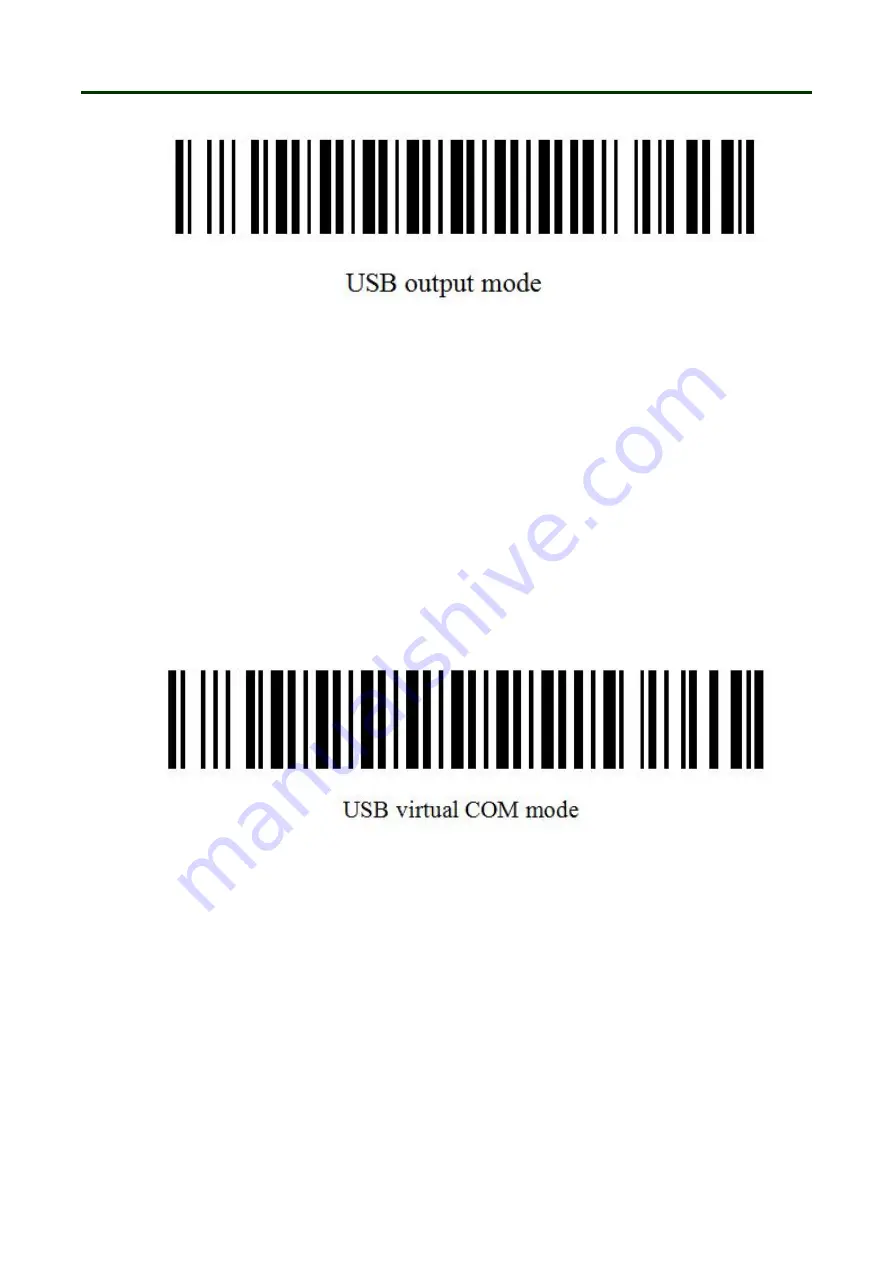
Mini Barcode Scanner
USB virtual COM Mode and U Disk Mode
18
●
USB virtual COM mode
Please download “Serial assistant software” from the Internet to the computer, and follow the
steps below:
1.Turn on the barcode reader, and read the barcode “USB virtual COM mode”, then connect
scanner with computer through the USB cable.
2. View the“Device manager” in the computer, and find scanner port, click right mouse
button, then select “update driver software”, install it.
3. Please double click the icon to open the Serial assistant.
4. Select the COM port in the software
(
please look at the COM port on the computer’s
Device manager).
5. Next, you can scan barcode to the software dialog box.
●
U Disk mode
Please read the barcode below, you will get a Disk. and you can store barcode data by .CSV
or .TXT format.
1. Turn on the barcode reader, and read “U Disk mode”.
2. Please scan the barcode “Format setting” .CSV/.TXT.
3. Now you can scan the barcode required, while the barcode data will be saved in the
scanner as a file.
4. Connect scanner with computer/Android device through USB/OTG cable, then you can
view or copy the data to your computer.
Содержание M100
Страница 24: ...Mini Barcode Scanner Date and Time settings 24 Setting separative sign between Barcode data Date and Time ...
Страница 27: ...Mini Barcode Scanner Numeric barcode for setting 27 Numeric barcode for settings ...
Страница 28: ...Mini Barcode Scanner Other settings 28 2 Buzzer Volume setting 3 ID setting ...
Страница 29: ...Mini Barcode Scanner Other settings 29 4 Other settings ...




























