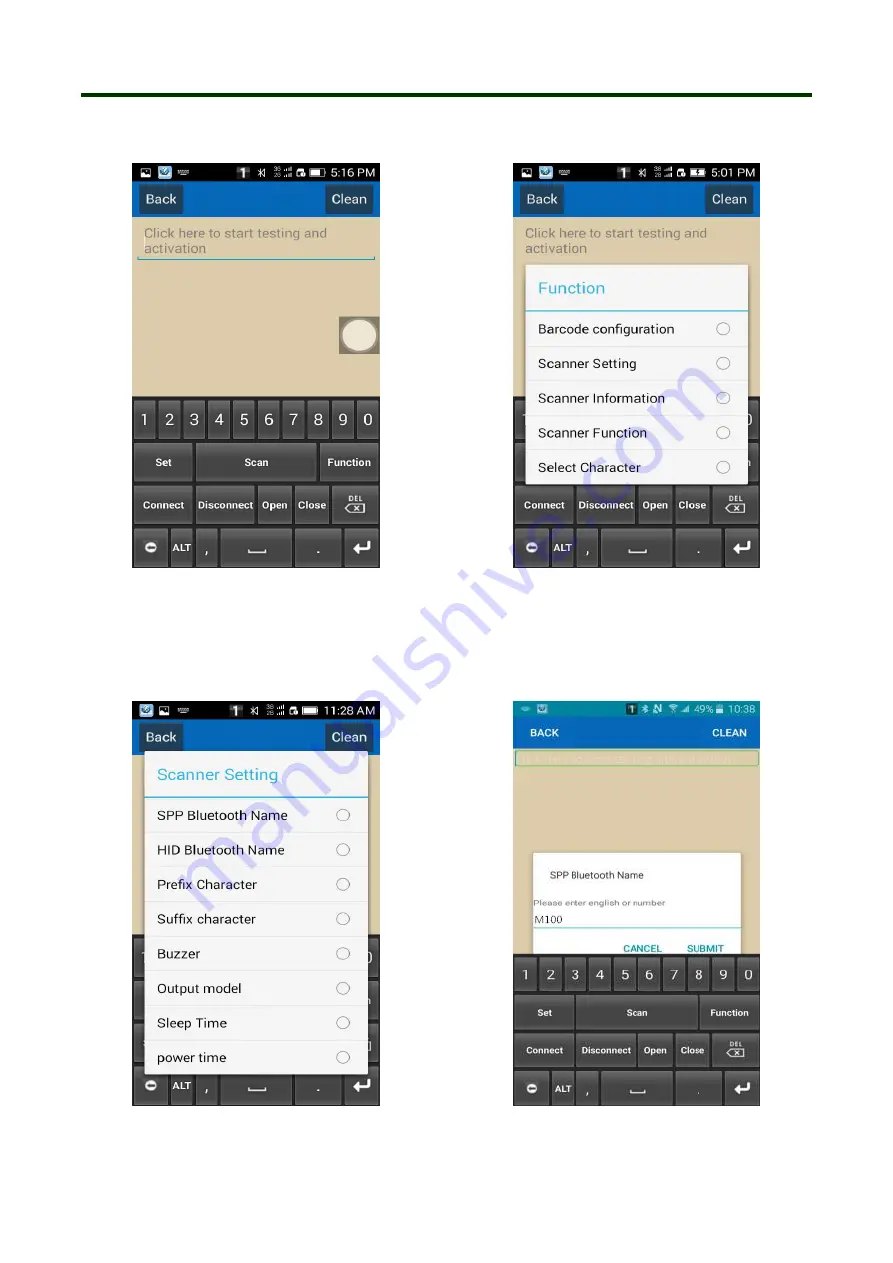
Mini Barcode Scanner
Instruction for BIM
15
⑤
Shown as “The 13th” picture, click “Open”/ “Close” to turn on / off the virtual keys, you can
click on the white circle to scan barcode.
The 13th
The 14th
⑥
You can configure the barcode reader via the “Function” in the picture “The 13th”, shown as
“The 14th” picture.
Click “Scanner Setting”, you can set bluetooth name/prefix Character/suffix character/buzzer/output
model and sleep time of the barcode reader, please check “The 15th” picture.
The 15th
The 16th
Содержание M100
Страница 24: ...Mini Barcode Scanner Date and Time settings 24 Setting separative sign between Barcode data Date and Time ...
Страница 27: ...Mini Barcode Scanner Numeric barcode for setting 27 Numeric barcode for settings ...
Страница 28: ...Mini Barcode Scanner Other settings 28 2 Buzzer Volume setting 3 ID setting ...
Страница 29: ...Mini Barcode Scanner Other settings 29 4 Other settings ...






























